VLOOKUP函数是Excel中的一个纵向查找函数,它与LOOKUP函数和HLOOKUP函数属于一类函数,在工作中都有广泛应用,例如可以用来核对数据,多个表格之间快速导入数据等函数功能。
那么,VLOOKUP都有哪些妙用呢?
今天就总结了以下这三条教给大家。
第一个应用就是精准匹配,这也是我们最常用到它的一个方法。
这里我有一张表,当中包含了部门、姓名、学历、工资。这也是我们日常工作中经常会遇到的一张表。
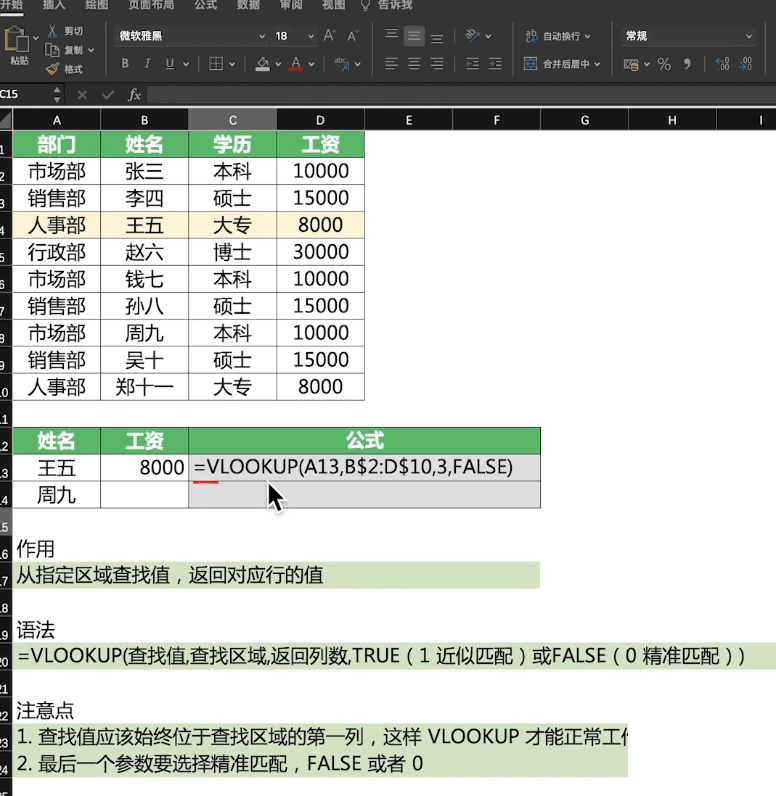
这里我们在已知姓名的情况下,我想要得到某人的工资是多少,我们就要来看看用vlookup是怎么来写的。
首先起手就是=VLOOKUP ,要把这个函数给唤醒起来。
接下来第一个参数A13,就是你要查找的值,也就是这个姓名王五。
接下来我们把要查找的区域给标注出来,这个区域就是从B2到D10,也就是从张三这里一直到8000这个区域,这整个区域是我们要查找的区域。
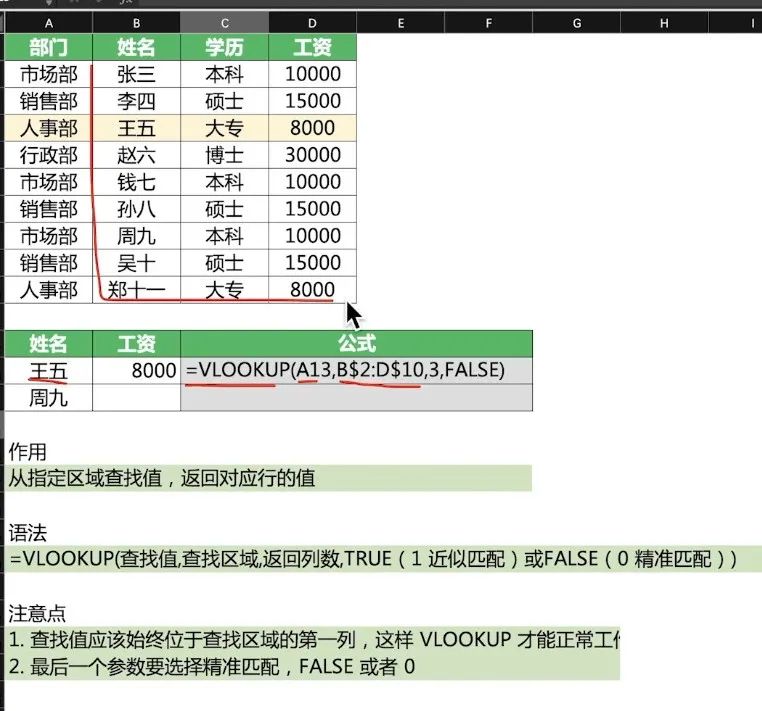
第三个参数3是什么意思?是我们要返回的值,返回的值是工资。工资在这个区域里是第3个位置。
最后一个参数是 False,代表的就是精准匹配,当然你也可以写0,所以这里是需要大家稍微记下来。
这里大家可能注意到,为什么有个美元符号$呢?
就很多同学啊在写完一行之后,喜欢往下拖一下,让它自动运行。但是注意拖的过程中,这里的2和10就可能顺势也往下走,但是我们不希望这张表变,因为变完之后张三可能就不在这张表里去了,所以我需要一个美元符号$把2和10固定下来,你始终是在2和10这个区域里面的。
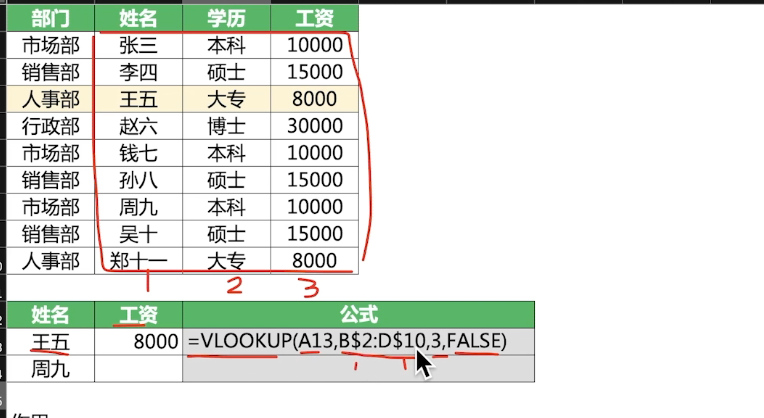
这样子我们就可以得到王五的工资是8000。知道了方法,我们再来用这个公式实际写一下。
=VLOOKUP,然后我们要查找的值是它要查找的区域是这个区域,要返回的那一列是第三列,以及我们想要的是精准匹配,所以是false。然后回车,就得到了想要的结果,周九就是1万块钱工资。
这里需要跟大家讲几个注意的点:
第一个点就是,我们一定要把查找的姓名放在所搜索的区域的第一列。如果你不放在第一列,他就找不到,这个是我们用VLOOKUP的时候非常容易出的一个错误,也就是一定要让它的区域在第一列是我们要查找的值,他才能找到。
第二个要注意一点就是我们一定要确保后面是精准匹配false。
有时候有同学说我不知道我记不住,我就省略掉,省略的时候它也是代表false精准匹配,但是等我们学了之后的近似匹配的时候,你就有可能出现错误,而你自己也没发现,所以我建议大家还是把这一块牢牢记住,我在这种情况下名字一定是精准的一一对应的,所以我希望它是精准匹配,因此这里一定要填false或者0。
这就是VLOOKUP最基本的一个应用,精准匹配你学会了吗?
接下来,我们要学的是近似匹配。
我们在用VLOOKUP的时候常常会看到,在用到最后一个参数的时候,会让我们选true或者是false。
之前我们讲了false是精准匹配,true叫近似匹配,我一直不知道近似匹配到底是什么意思,或者说他实际的用起来是什么感觉。
我就给大家带来一个例子,用来计算我们销售提成的。
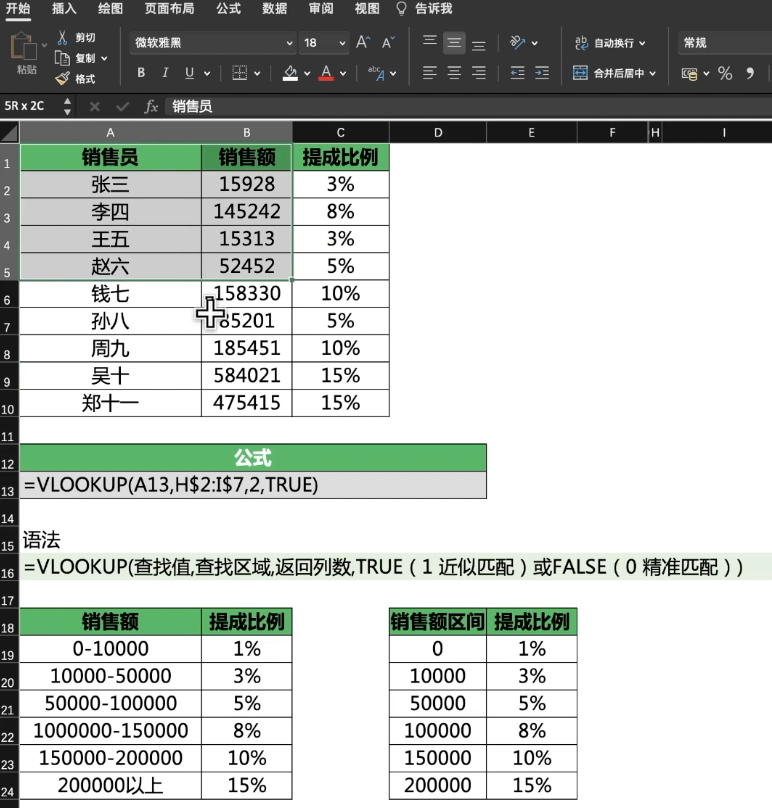
这里表中包含了销售员的销售额数据,张三、李四、王五…这一个个排下去的销售额各有不同,我要来算他们的销售提成是多少。
大家注意看这一列就是我用VLOOKUP近似匹配出来的。
近似匹配的方法是什么?它是依据这张表提成比例来做的。

大家也很好理解,可以看到表格里的提成比例。这个比例我如果直接来用,我当然自己去挨个看。
另外一种你就是用VLOOKUP,怎么做一个小转化,就把它转化成右边这个形式。
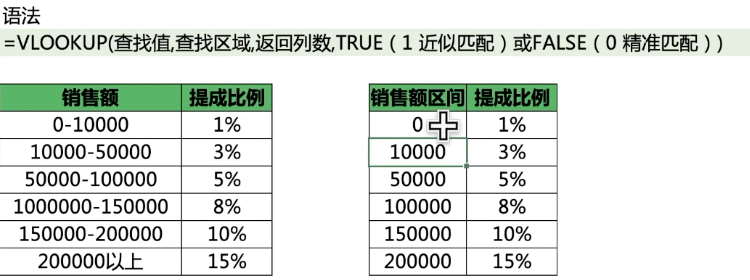
也就是说,把前面那个区间的最小值放到了销售的区间里面来。
让VLOOKUP来做所谓的近似匹配,其实就去找跟它最靠近的。
这里我们就可以来写公式了,它的用法跟VLOOKUP之前的精准匹配一样,但唯有一个区别,就是我们要把返回地方写成true。
=VLOOKUP,启动函数。
第一个参数B2就是我们要搜的那个值,也就是销售额这一列。
然后我们再要哪里去找它呢?
就是在红色的区域这个区域,而且我是希望它完全不动的,不管怎么拖,它始终在这个区域里面,所以我要在前面后面英文和数字的前面都加上美元符号$。
加完之后我往下去拖公式的时候,它就始终在红色区域不会去动了,这个是值得大家注意的一点。
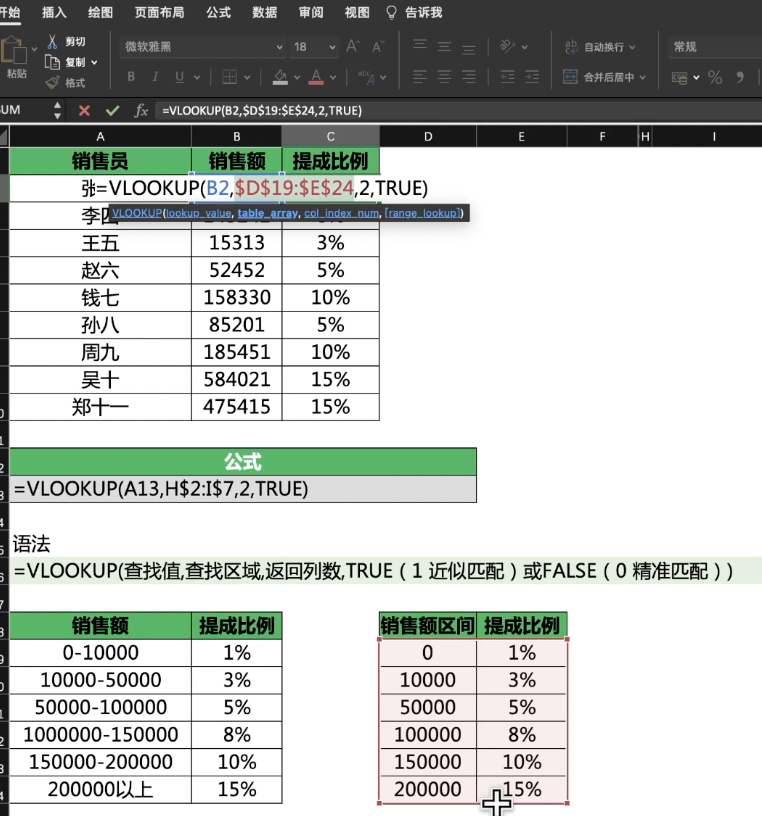
同时我要返回的比例是第二列的,因为第一列是用销售额去减,是用销售额去里面去做比较的。
然后最后一个就要加上True,近似匹配一定要写好,然后运行一下就是3。
我们再往下拖拽一下,虽然说我已经运行过了,但我们还是可以去给它进行一个拖拽,拖拽完了之后就可以得到我们想要的一个结果了,这就是一个个的去做近似匹配的方式。
跟精准匹配有所区别,但也是帮助大家来理解一下在VLOOKUP用近似匹配的时候,到底是在什么场景里面使用的,你有没有联想到自己的实际工作场景呢?
下面这个用法很特别,反向查找。
以前我都跟大家讲,要用VLOOKUP的时候一定要注意查找范围第一列,一定是你查找的值,要不然会找不到。
但是有时候我们就是会遇到这样的问题,比如说还是拿到这张表,部门姓名、学历、工资。
我在知道姓名的情况下,想要找到他的部门是什么。
很多同学说,你为什么不就把这个部门移到姓名后面呢?
这都是理想情况,有时候我们不是希望自己去改表的,我只是在过程中临时的用一下,这个时候我们该怎么做?
这个方法就告诉大家该怎么做,但是稍微有一点点复杂,你也不用害怕。
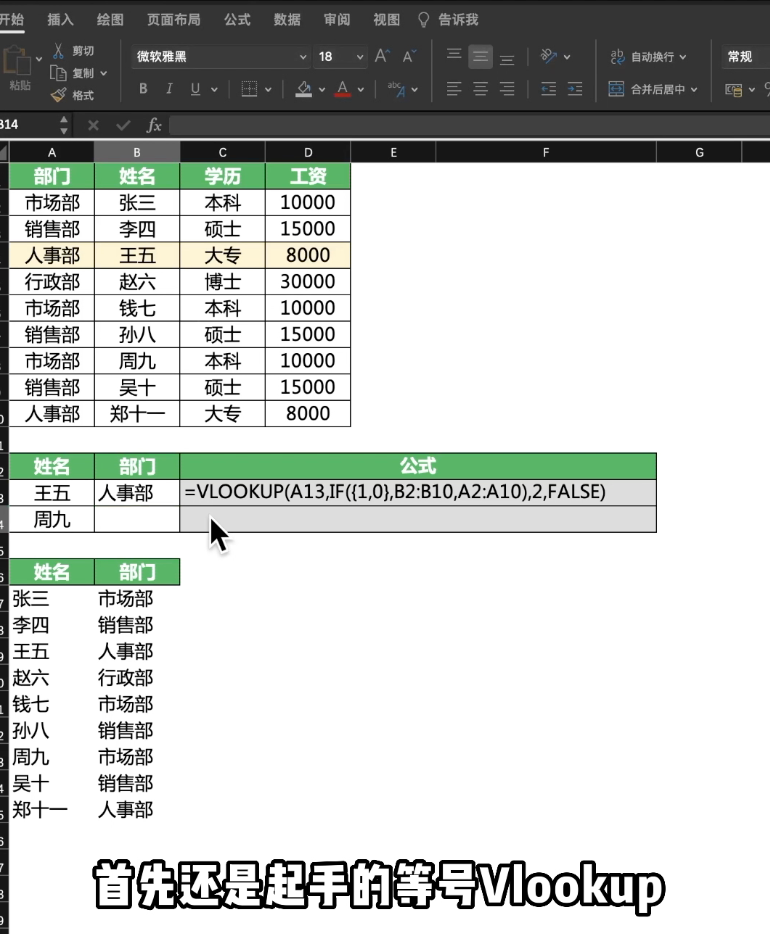
好,我们来试一下怎么写这个函数。首先还是起手的=VLOOKUP。
接下来A13也没有问题,是我们要查找的姓名王五。
后面就会不太懂了,我只记得原来的VLOOKUP让我们写的是查找的范围,但是我现在写了一个写了一个if。
我们先不看这,我们先把后面看看,到底会不会。
后面这个就是返回第二列。False,精准匹配。
好,现在我们就只剩一个问题了,这部分到底是啥?
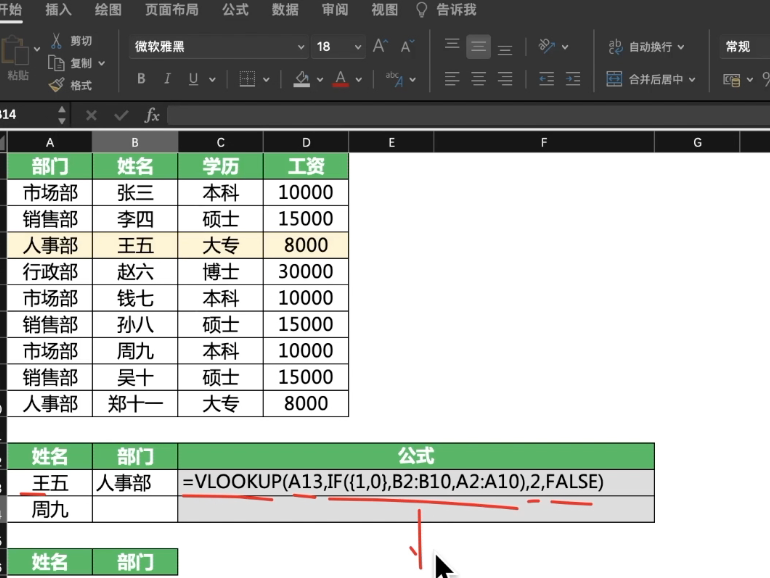
这就是指的下面这张表。它的效果就是把上面的两列颠倒一下,临时形成这样一张表,姓名和部门的。
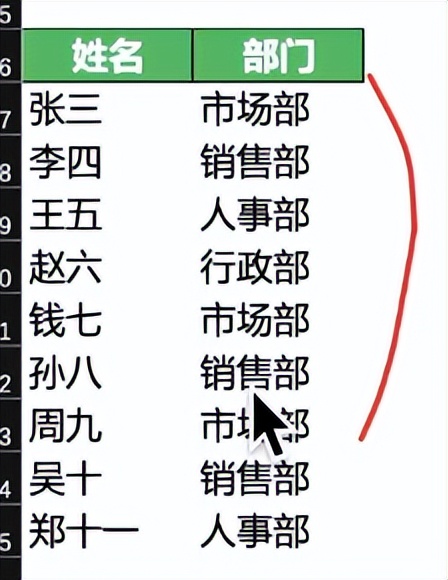
你看在这个里面是不是符合了咱们要的条件?
首先我要查找的姓名是在第一列,然后我要返回的第二列的值正好就是部门。我现在就把这个函数学清楚就好了。
它用的就是if函数。大写的IF,首先填进去的参数是一个大括号加0逗号1,它代表什么?你可以理解为1显示,0不显示;或者1是优先显示,0是之后再显示,也就是1要比0大。
然后下面的第二个参数是B2到B10,其实就是姓名。你注意这个位置其实就对应的是大括号或者花括号的一位置。
然后第三个参数是A2到A10,其实就是部门这个值放在了第三个参数,而它对应的位置就是花括号里面的0这个位置。
它的意思是,你要把1这个位置上的也就是 B2-B10优先显示出来,然后在A2 A10这个位置上它是对应0的,其次再显示。
你可以这么去理解,也就是你如果这写的是1和0,你后面写上B2、B10、A2、A10,就会把姓名排在前面,把部门排在后面,然后就得到了我们想要的结果了。
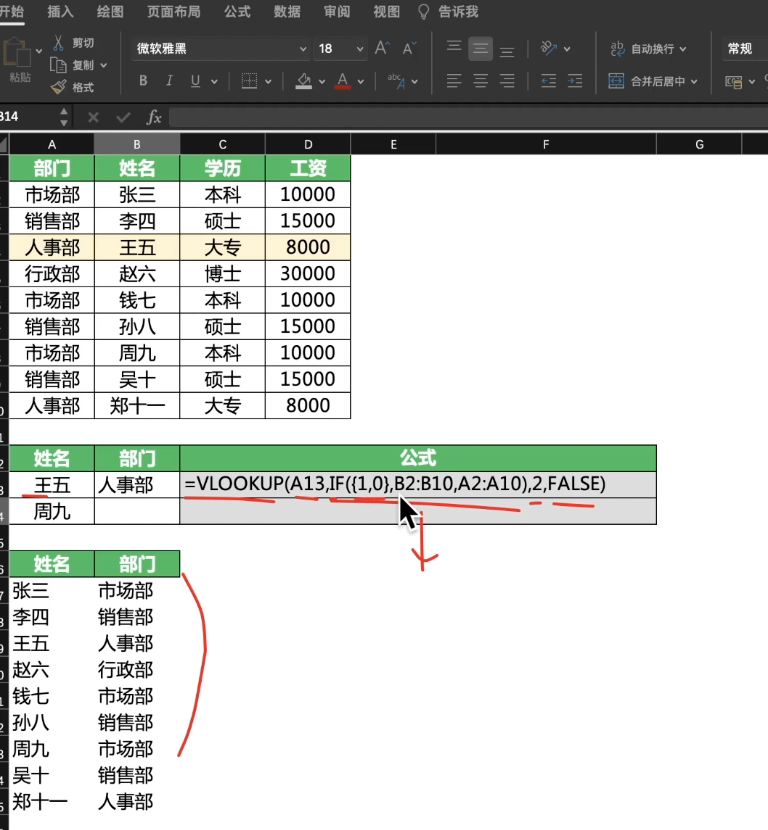
接下来我们来实际写一遍。首先=VLOOKUP 。
然后我们要查找的值没问题,周九,然后接下来都写完了。让我写这个区域的时候,就写上if,然后括号,花括号,1逗号0,我希望排在1这个位置上的优先显示,我希望姓名优先显示,然后对应的排在0这个位置上的部门,在后面显示。
然后我这个区域其实已经生成好了,然后接下来我要返回的是部门,也就是第二列,然后要精准匹配,也就是false。
没问题吧,这个公式就用出来了,在这里if函数的应用是比较难理解的,但是按照我刚刚的讲法,你去尝试着想一想,看看能不能把这个事情想清楚。
Vlookup函数,相信很多人对它都是又爱又恨。
爱的是它比较容易上手,而且功能强大,能够解决工作中的大部分问题。
恨的是它动不动就会出现错误值,更可恨的是检查了几遍发现参数全部都是正确的,但是还是会出现错误值,真的很让人抓狂
今天就来跟大家分享几种vlookup函数出现错误值的原因,帮助大家快速的定位错误,错误类型可以简单的划分为2类:参数错误与格式错误。下面我们就来学习下。
1.查找值必须在数据区域的第一列
这个是vlookup函数的特性,当使用vlookup查找数据的时候,查找值必须在数据区域的第一列。
如下图,我们需要根据姓名来查找专业,公式为:=VLOOKUP(I4,$B$1:$G$10,6,0)
在这里姓名为查找值,我们必须要将姓名放在数据区域的第一列,所以才将数据区域设置为B1:G10,如果将区域设置为A1:G10函数就会返回错误值
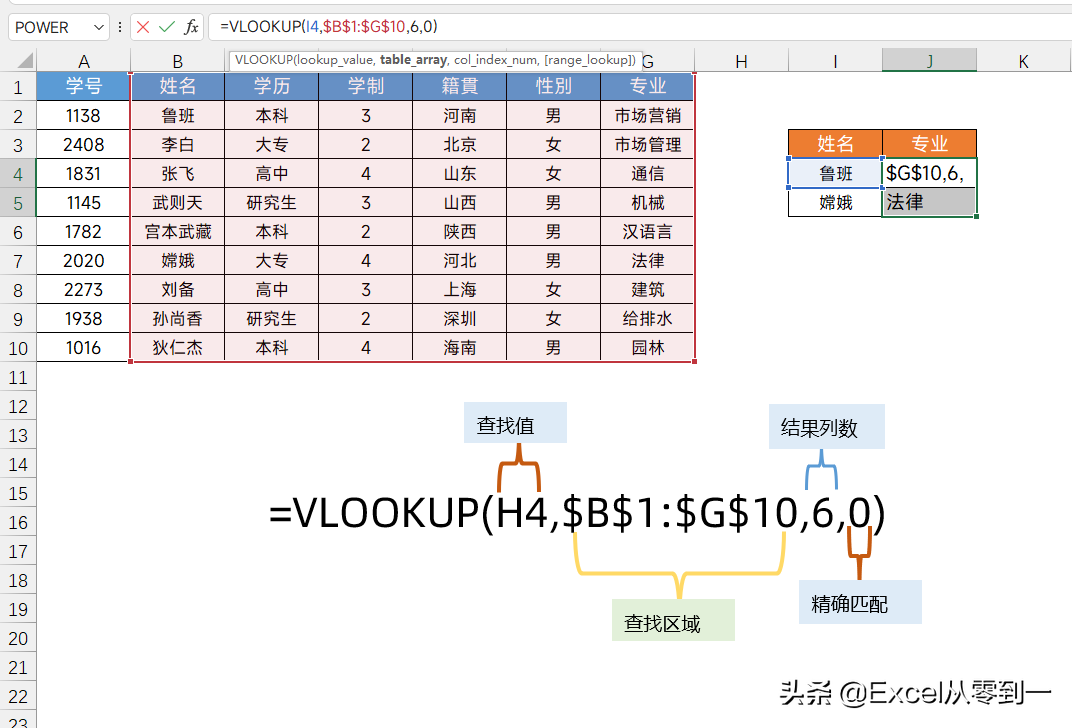
2.参数引用方式错误
函数引用的结果有正确的,有错误值得,多半就是这种情况,当我们在拖动数据的时候,参数跟随变化,导致数据区域发生变化,从而引用到错误的结果
比如在这里,我们将公式设置为:=VLOOKUP(H4,A1:F10,6,0),鲁班的结果就是错误值,这因为拖动数据的时候,第二参数发生变化,导致鲁班不在数据区域中造成的
具体选择何种引用方式还是需要根据实际情况来判断,但是第二参数一般进行绝对引用
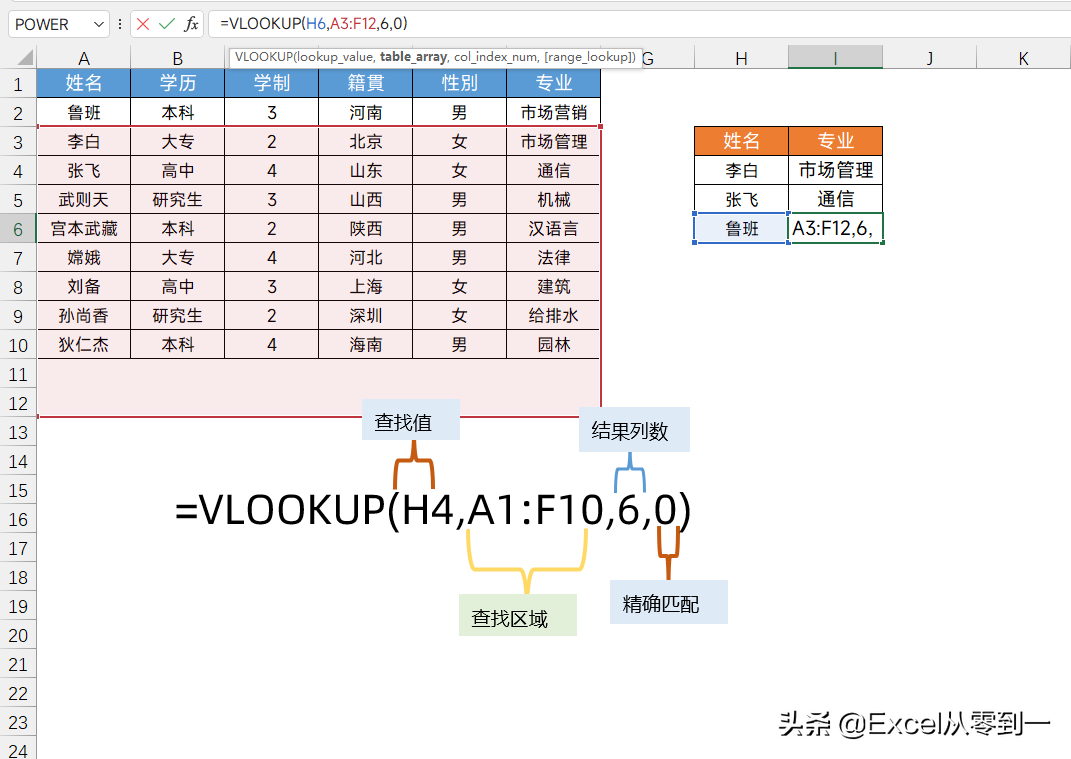
3. #REF!
这个错误值比较特殊,一般都是由第三参数造成的,第三参数输入的列数大于了第二参数的实际列数就会显示为这个错误值
比如在这里,我们将公式设置为:=VLOOKUP(H4,A1:F10,10,0),在A1:F10这个区域中仅仅只有6列数据,我们却将第三参数设置为了10,超出的实际的列数,就会返回#REF!这个错误值
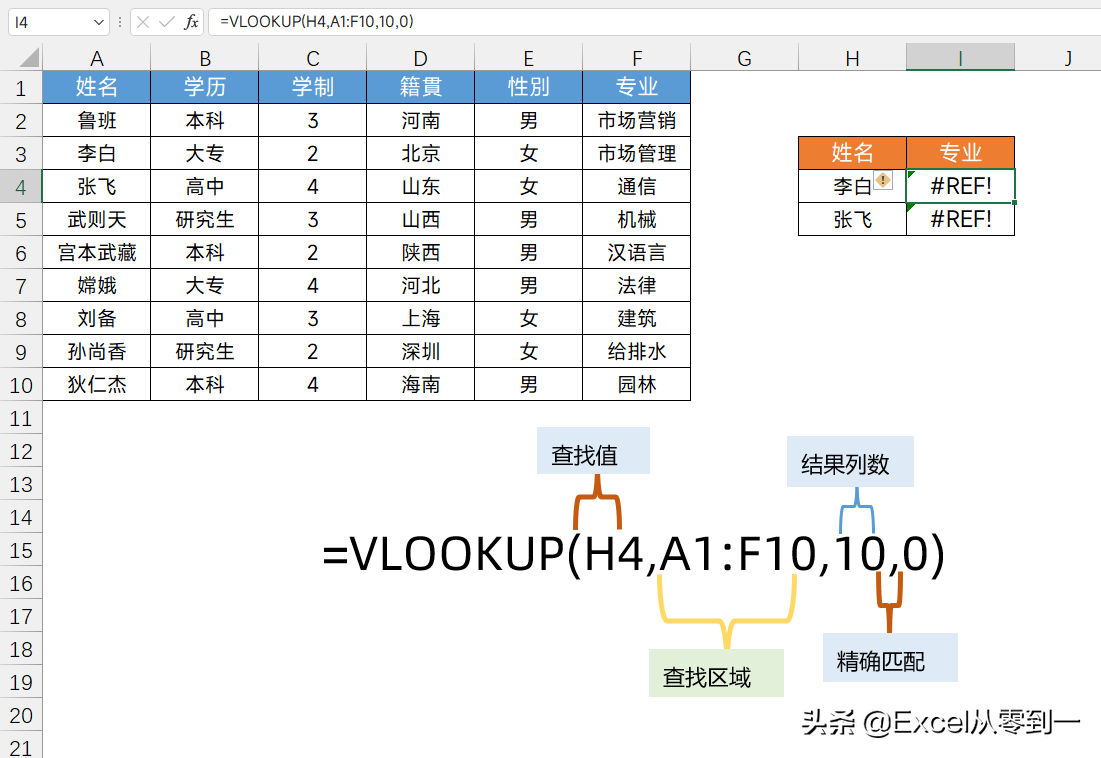
格式类错误是最让新手头疼的,因为每个参数都是正确的,居然还是会返回错误值
1.存在不可见字符
这种情况经常出现在从系统中导出的数据,这些字符在系统中可以显示的, 但是在Excel中却显示不了,可是它们却是实实在在存在的,这个时候我们就需要将不可见字符删除掉才可以找到正确的结果
操作非常的简单,我们需要利用分列工具来清洗数据,首先选择数据,然后点击【数据】找到【分列】直接点击完成即可,这样的话就可以将不可见字符都删掉了
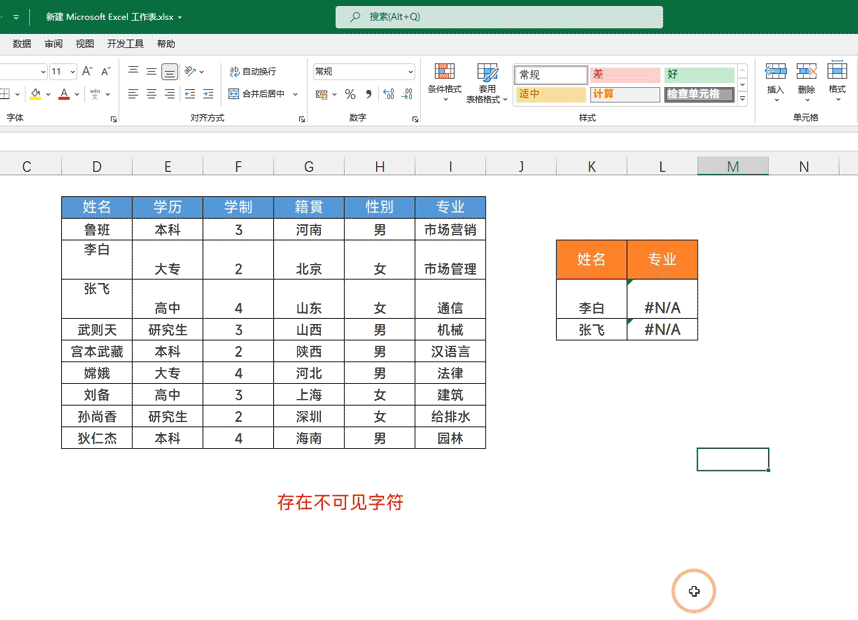
2.存在空格
存在空格与【不可见字符】相似,我都无法直接看出数据的差异,这个时候也需要将空格删除掉,可以利用替换来批量删除空格
按下快捷键Ctrl+H调出替换,随后在【查找内容】中输入一个空格,直接点击【全部替换】即可
一般来说【不可见字符】与【存在空格】这两个情况是需要共同设置的
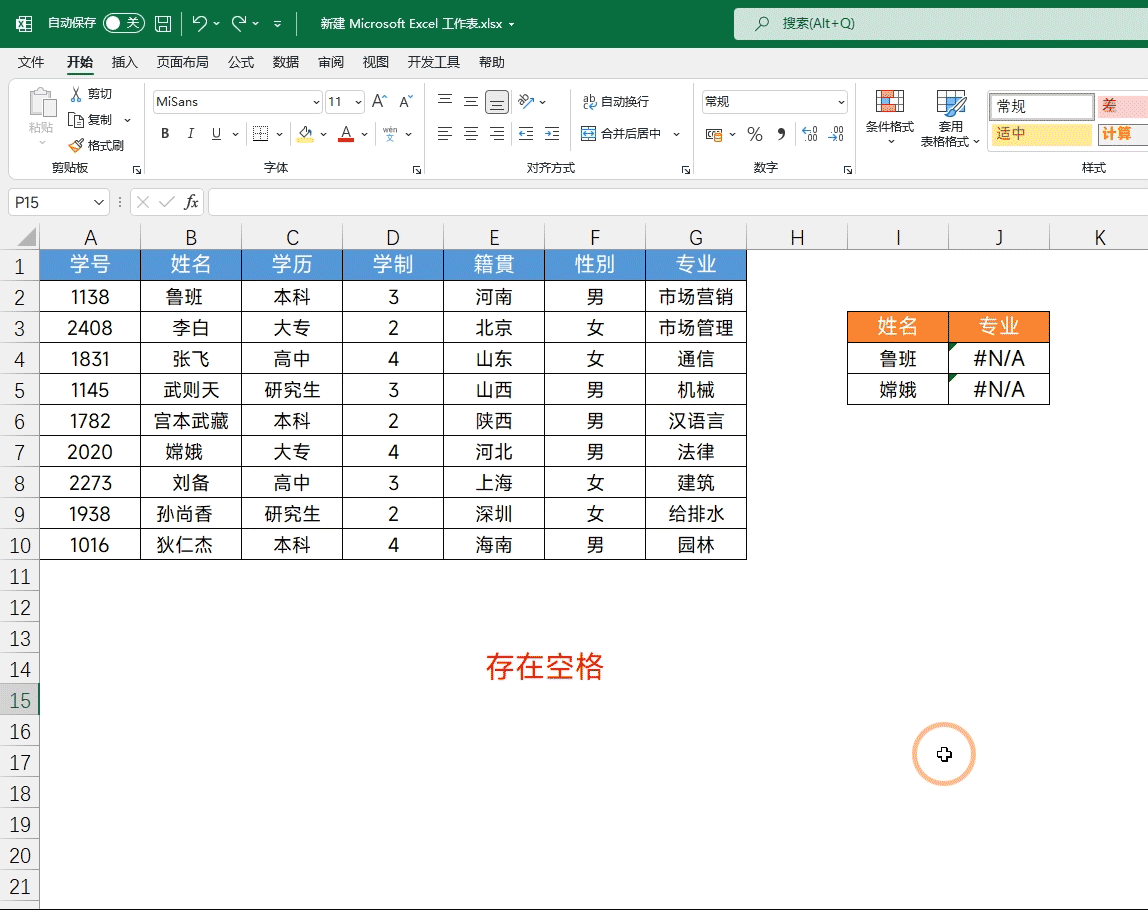
3.格式不一致
这种经常出现在数字作为查找值的时候。对于数值来说只有它们的大小与格式完全相等,Excel才会判定这2个数值是相等的
如下图所示,就是因为数据表中的学号是文本格式,所以才会返回错误,想要纠正数值的格式,操作与【不可见】字符是一样的,利用分列直接点击完成即可,这样的话就可以将文本格式的数值,转换为常规格式,vlookup就可以匹配到了
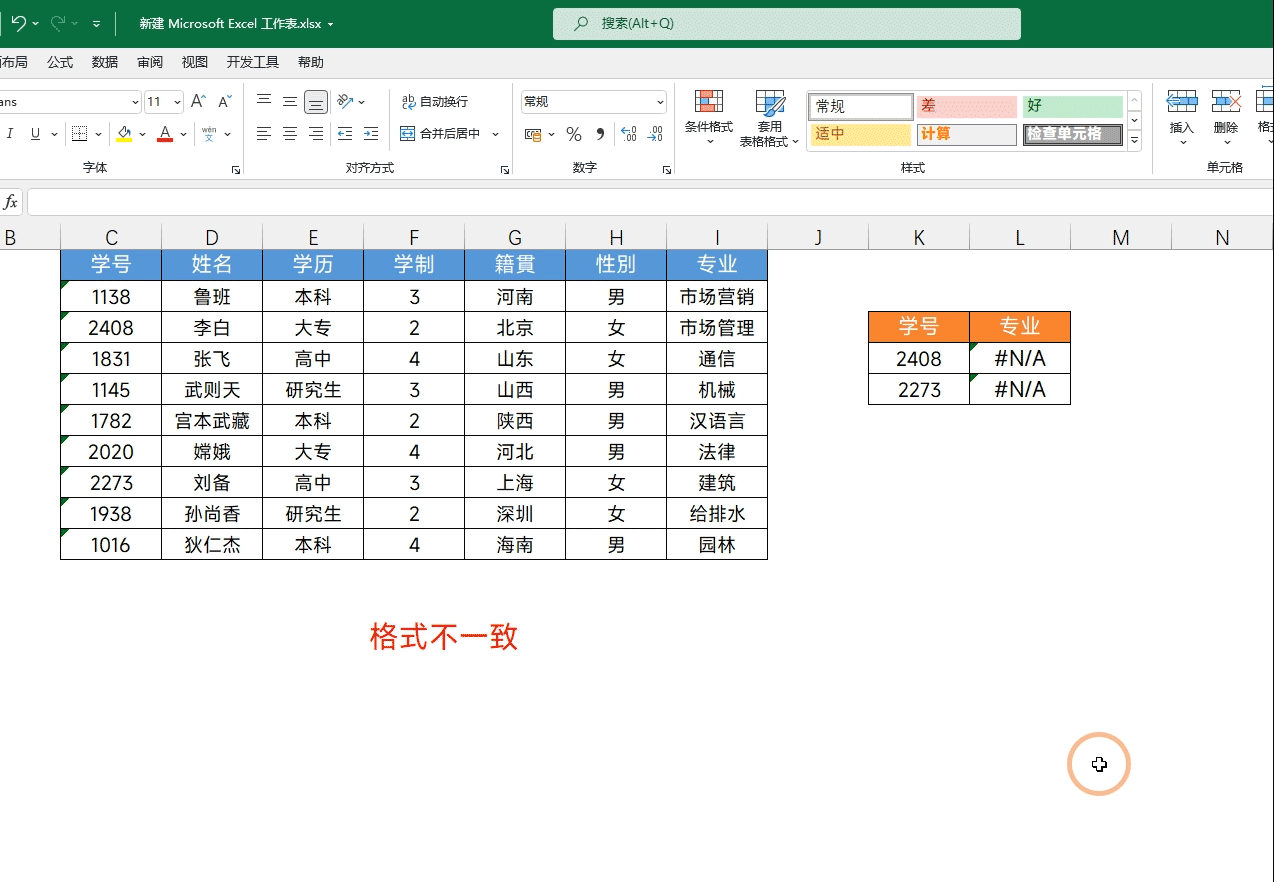
以上就是今天分享的6个vlookup出现错误值的原因,大家以后按照这几个方向查找即可,一般说是可以快速定位到错误原因的,看到这了不点赞收藏备用吗?
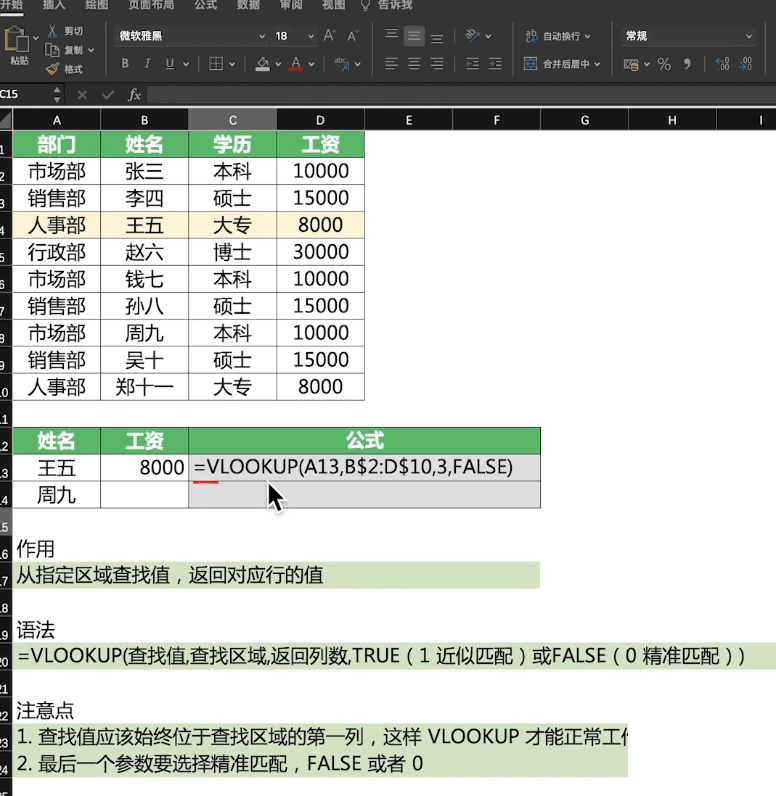
VLOOKUP函数是Excel中的一个纵向查找函数,它与LOOKUP函数和HLOOKUP函数属于一类函数,在工作中都有广泛应用,例如可以用来核对数据,多个表格之间快速导入数据等函数功能。那...
2022-06-11 11:06:46