Eclipse是一个基于Java环境的软件开发平台,主要支持的是Java语言,Eclipse使Java编程人员在编写程序时更加方便简洁。如果想要学习使用Java的新手,这是一款很不错的软件。
那要如何下载并安装使用eclipse呢?本篇文章将为大家详细讲解,如果对你有帮助,记得转发关注哦~~
搭配视频观看效果更佳~~
https://www.ixigua.com/6903330723323707912
Eclipse开发必备快捷键安装教程
Eclipse是Java及JavaEE开发的IDE(Integrated Development Environment,集成开发环境)之一,是目前软件企业使用最多的一种IDE。本课程就是使用Eclise作为开发IDE的。Eclipse最初是IBM的产品,在2001年交给了开源组织来维护,现在是由非营利组织Eclipse基金会(Eclipse Foundation)负责管理。
官网www.eclipse.org。
本课程所使用的Eclipse为jee-oxygen-m3版本,要求操作系统不能是WinXP,要求JDK最低7.0版本。Eclipse的安装很简单,直接解压下载的压缩文件即可。
这些设置与MyEclipse中的设置位置相似,也是在菜单栏window/Preferences中。
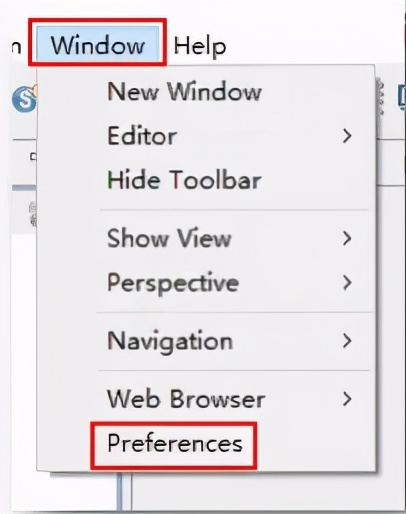
主题可以不修改,不过使用Window经典主题的界面相对色彩较适合。
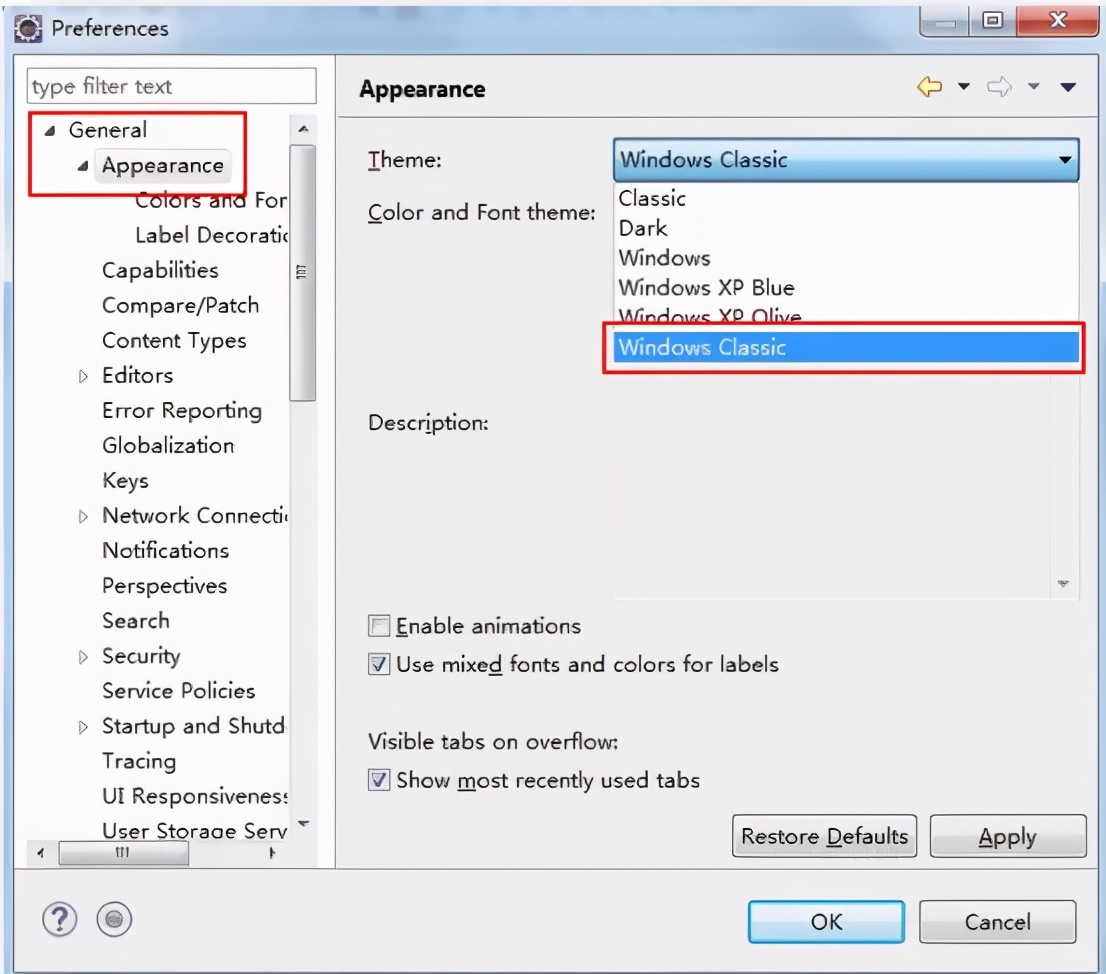
与MyEclipse中的设置位置与方式相同1
与MyEclipse中的设置位置与方式相同
与MyEclipse中的设置位置与方式相同。但若在系统环境变量中设置了JAVA_HOME,则会默认使用JAVA_HOME中的设置。
与MyEclipse中的设置位置与方式相同
Eclipse中Tomcat服务器的设置与MyEclipse中的完全不同。MyEclipse是将外部的Tomcat关联到MyEclipse,项目的发布是将项目发布到的外部的Tomcat的webapps中。但Eclipse中Tomcat服务器的设置不同。其是借助外部的Tomcat,将外部的Tomcat的运行环境复制到了Eclipse中,将服务器创建为了Eclipse的内部服务器。也就是说,Web项目就不用发布,是直接在Eclipse中运行的。这样调试Web程序就比MyEclipse中方便快捷很多。在Eclipse中需要先创建内部服务器,即需要将外部Tomcat中的运行环境复制到Eclipse中,也就是在Eclipse中配置Tomcat了。
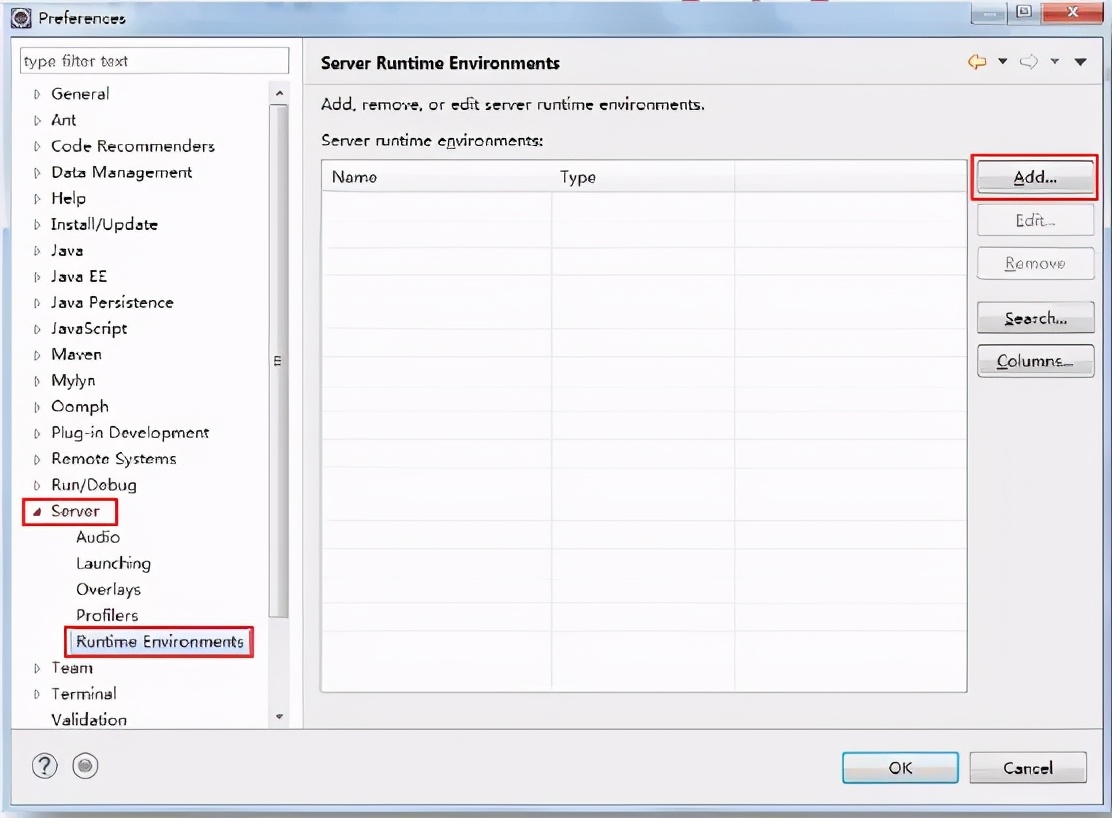
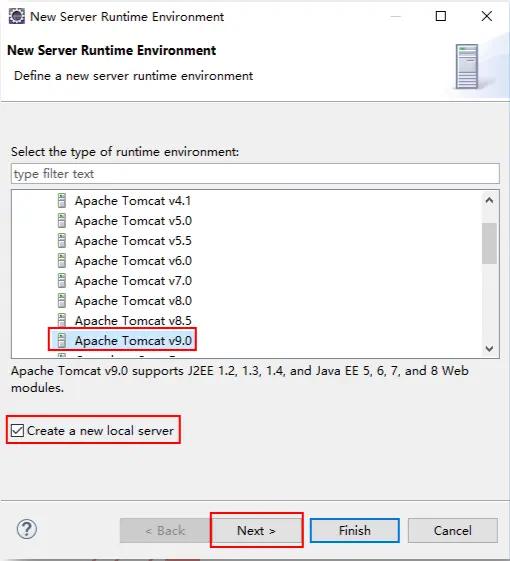
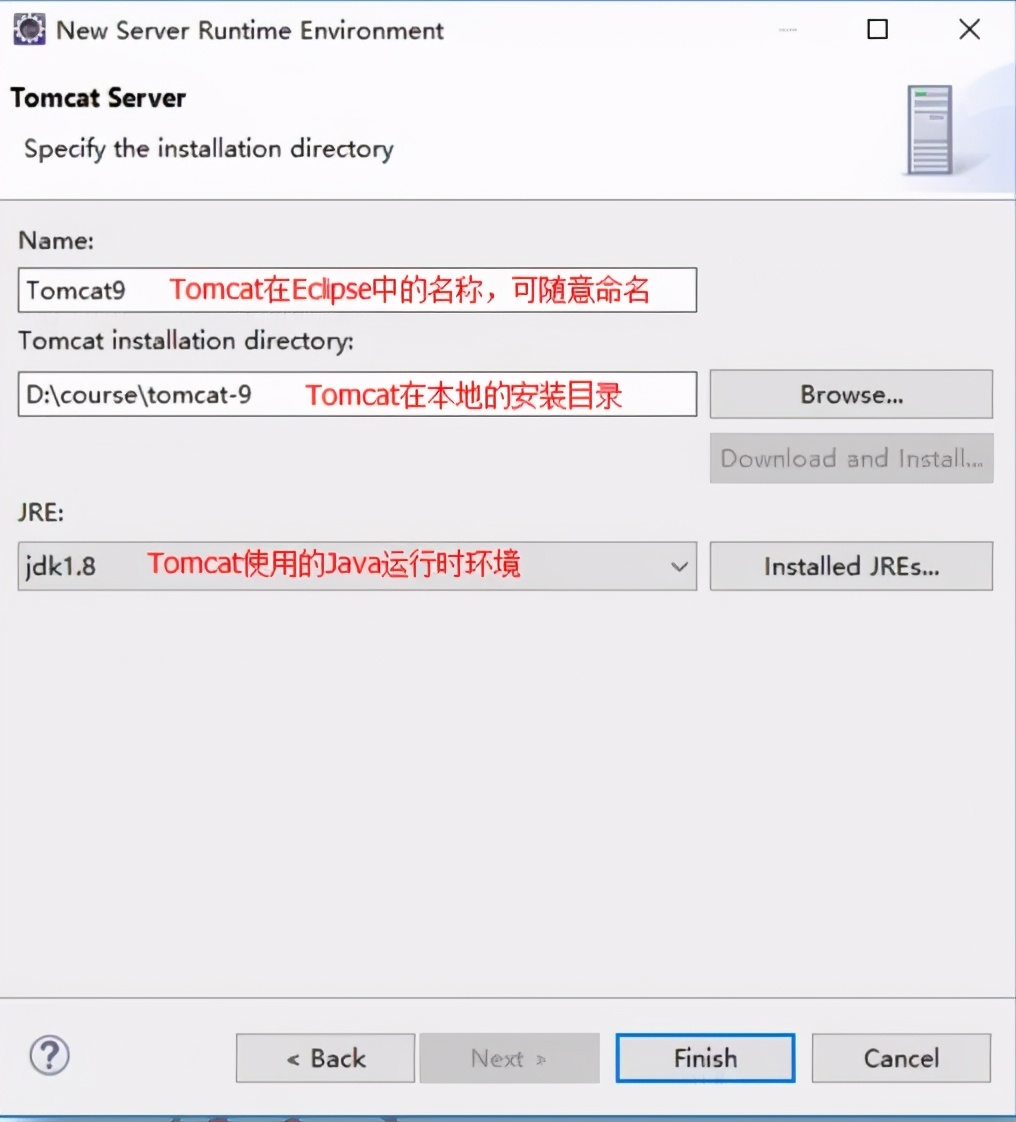
配置后,在Project Explorer中便可看到配置好的内部服务器了。

默认情况下,Eclipse使用的是内部浏览器。但也可以指定为外部浏览器。
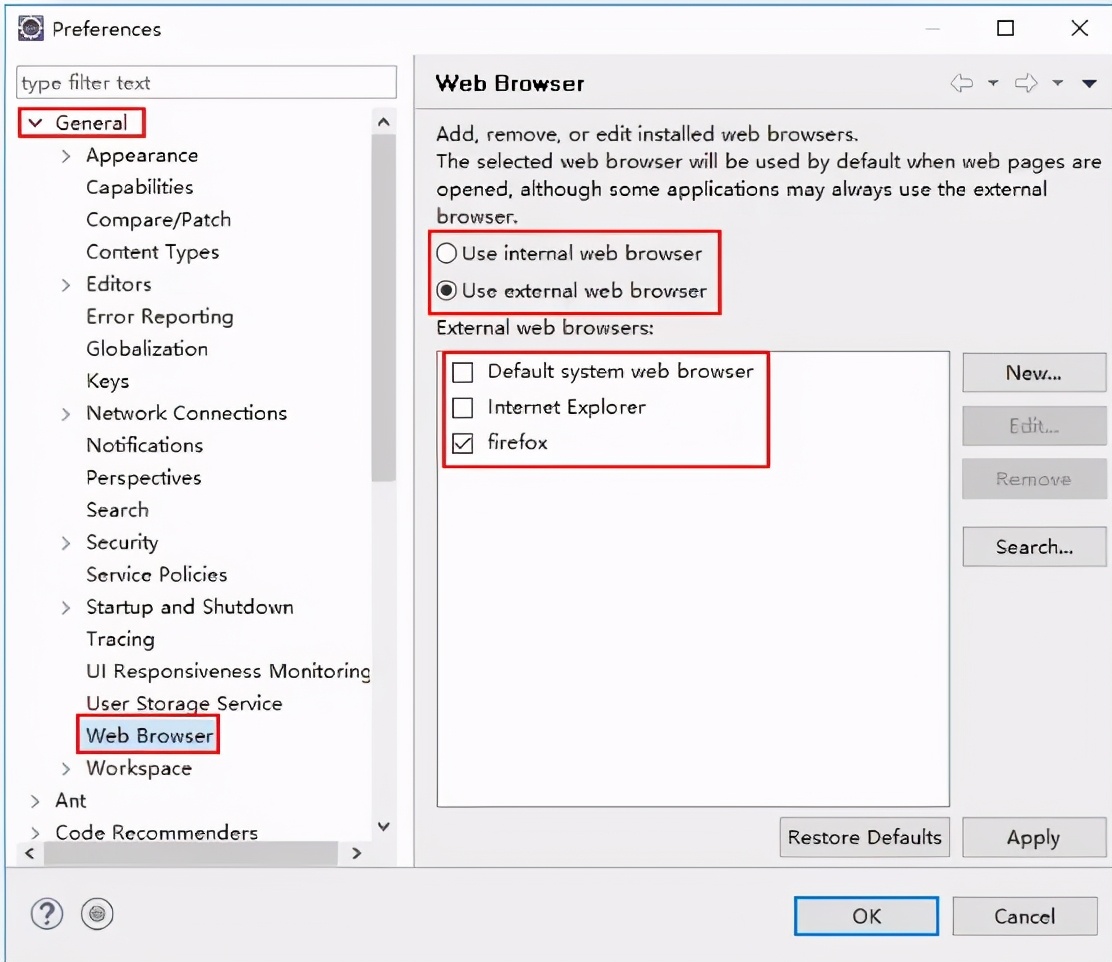
通过Eclipse的菜单选项也可以方便的切换默认浏览器,在菜单栏Window/Web Browser下可以直接切换。
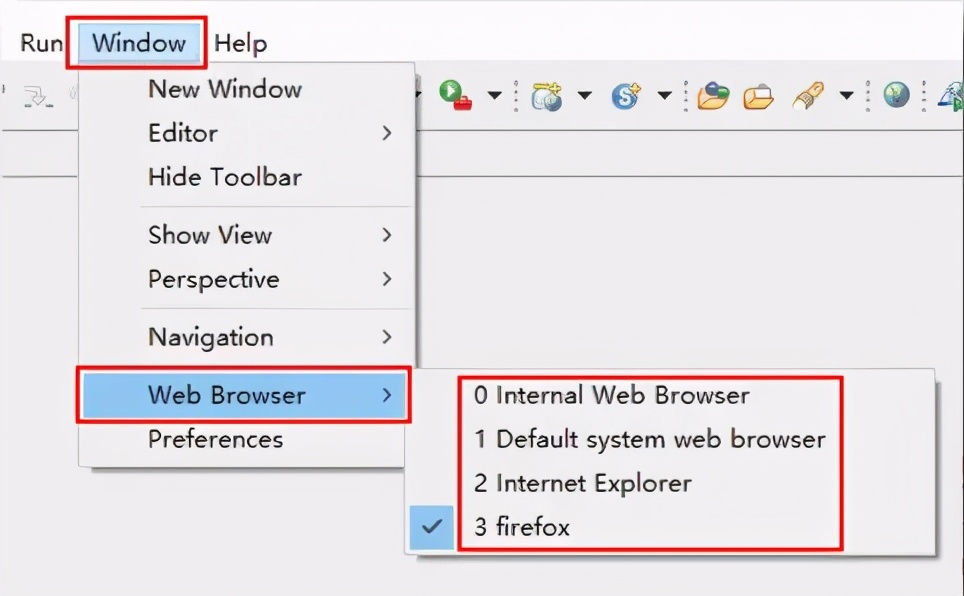
修改JSP、HTML文件的默认字符编码
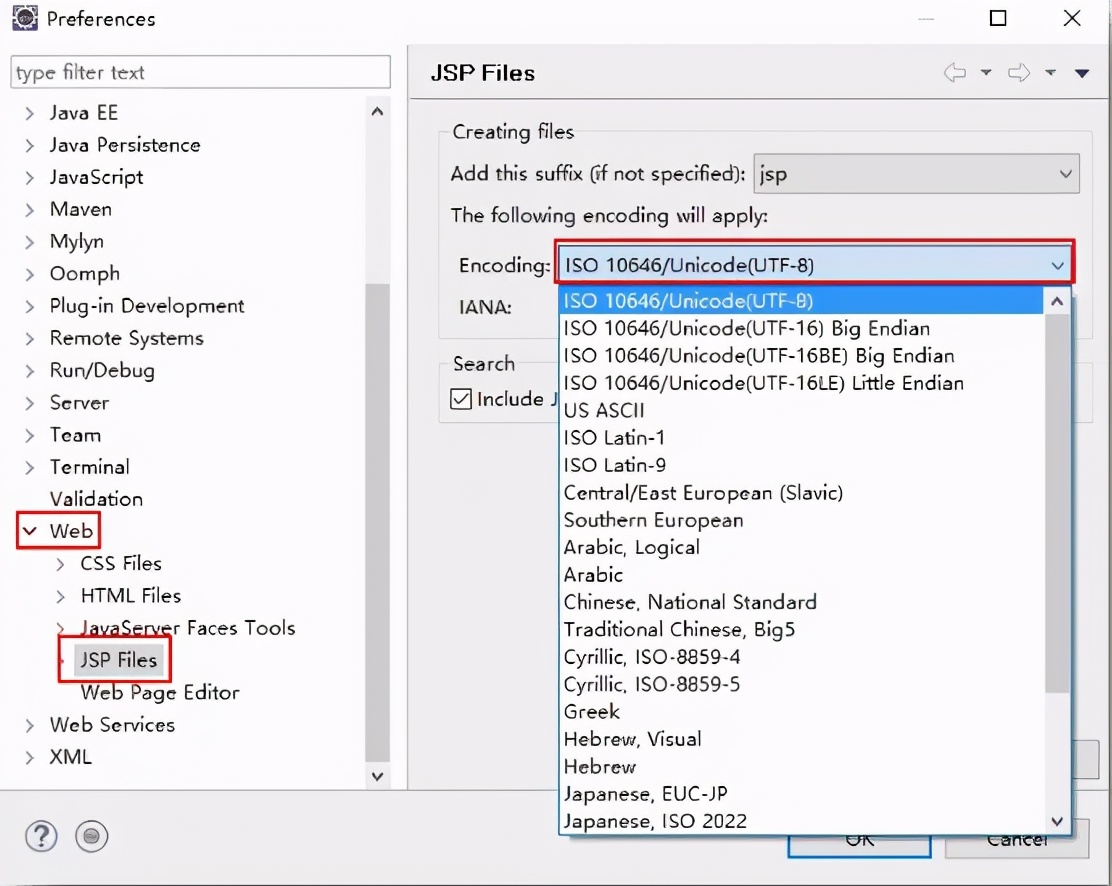
创建Web工程
在Eclipse中要创建Web工程,其创建的类型为Dynamic Web Project。这是与MyEclipse不同的地方。
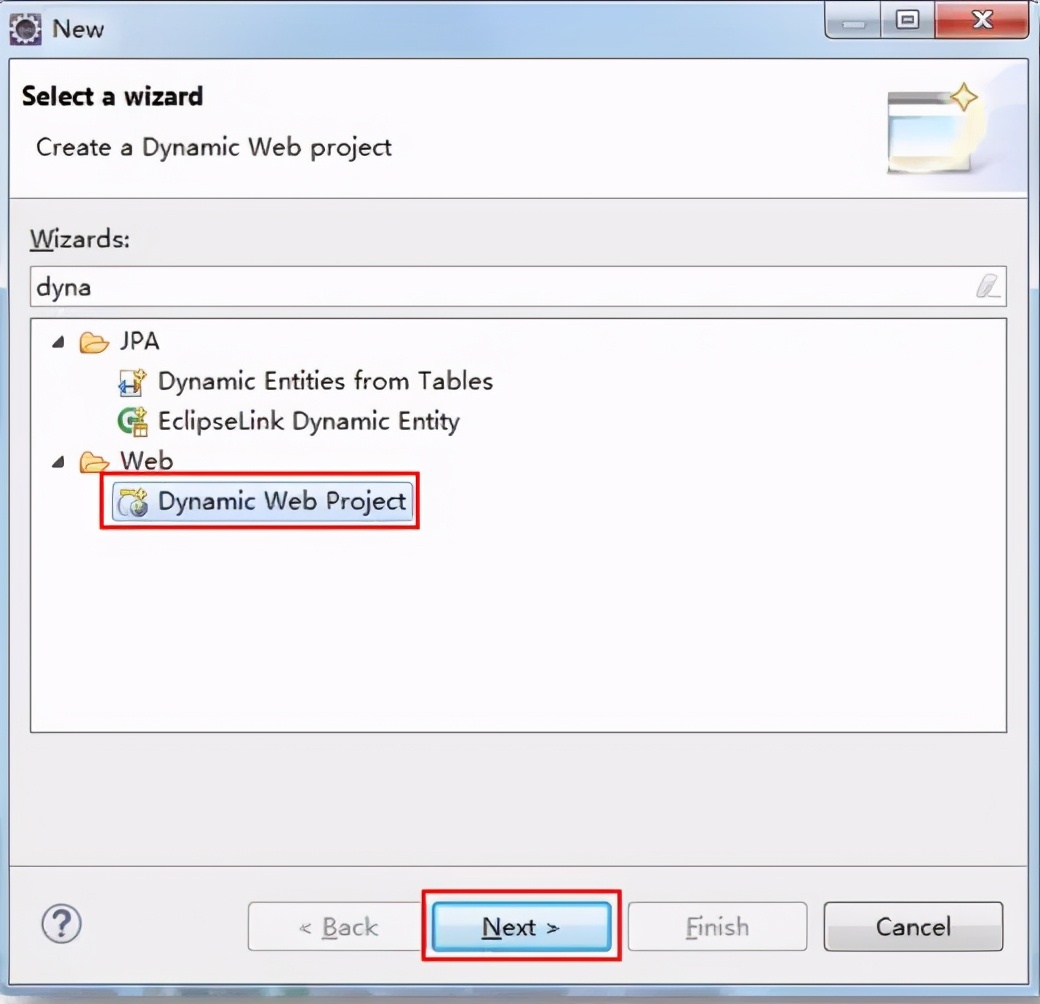

其中的Target runtime配置的就是当前Web项目运行的服务器环境,即前面刚刚配置好的内部Tomcat服务器。而Dynamic web module version,配置即为Servlet规范的版本,默认为3.0,创建的Servlet与Filter等,都是使用注解方式的,没有了web.xml。选择使用2.5版本。
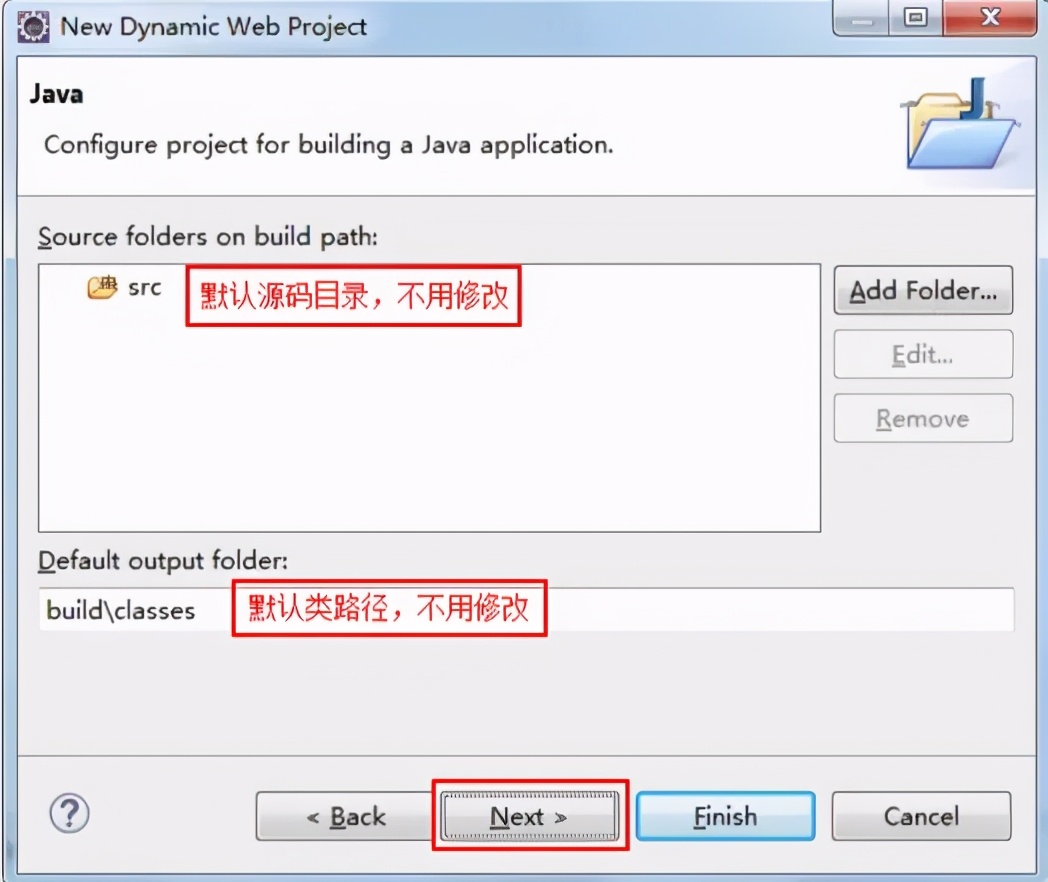
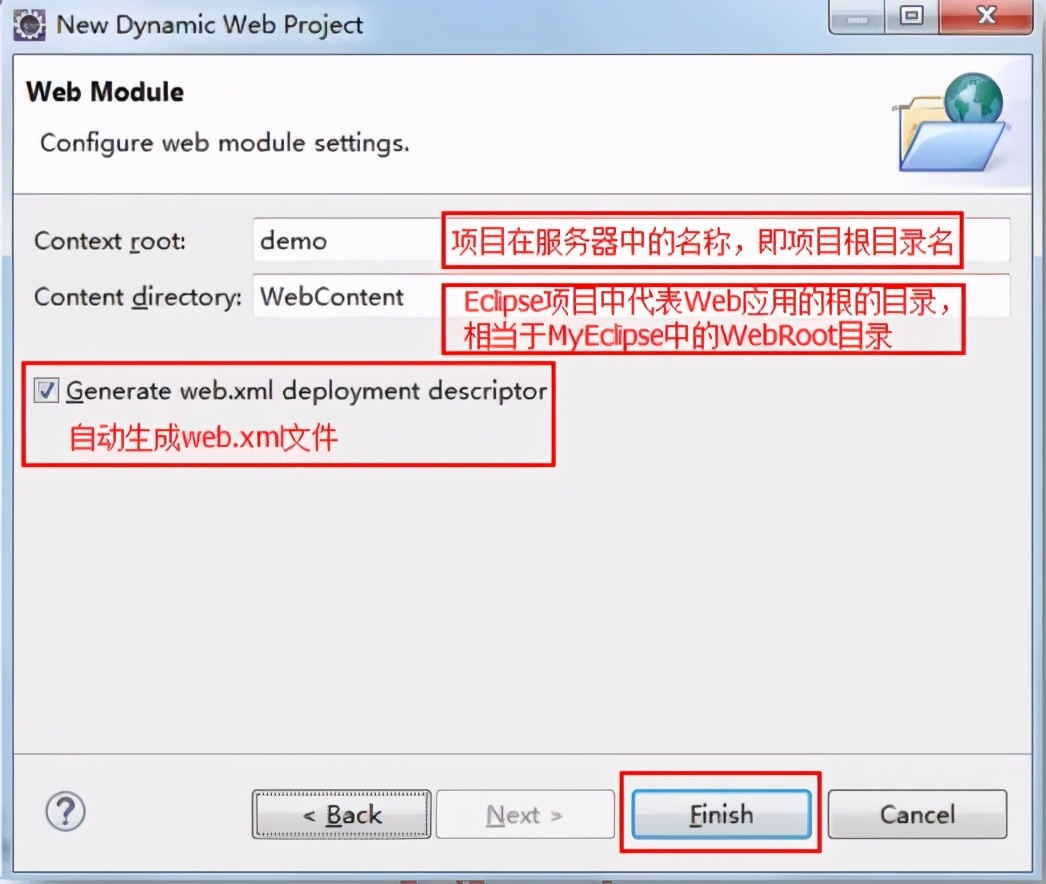
在项目上右击,选择Run As/Run on Server,即可运行Web应用。当然,此时运行的快捷键Ctrl + F11也是起作用的。
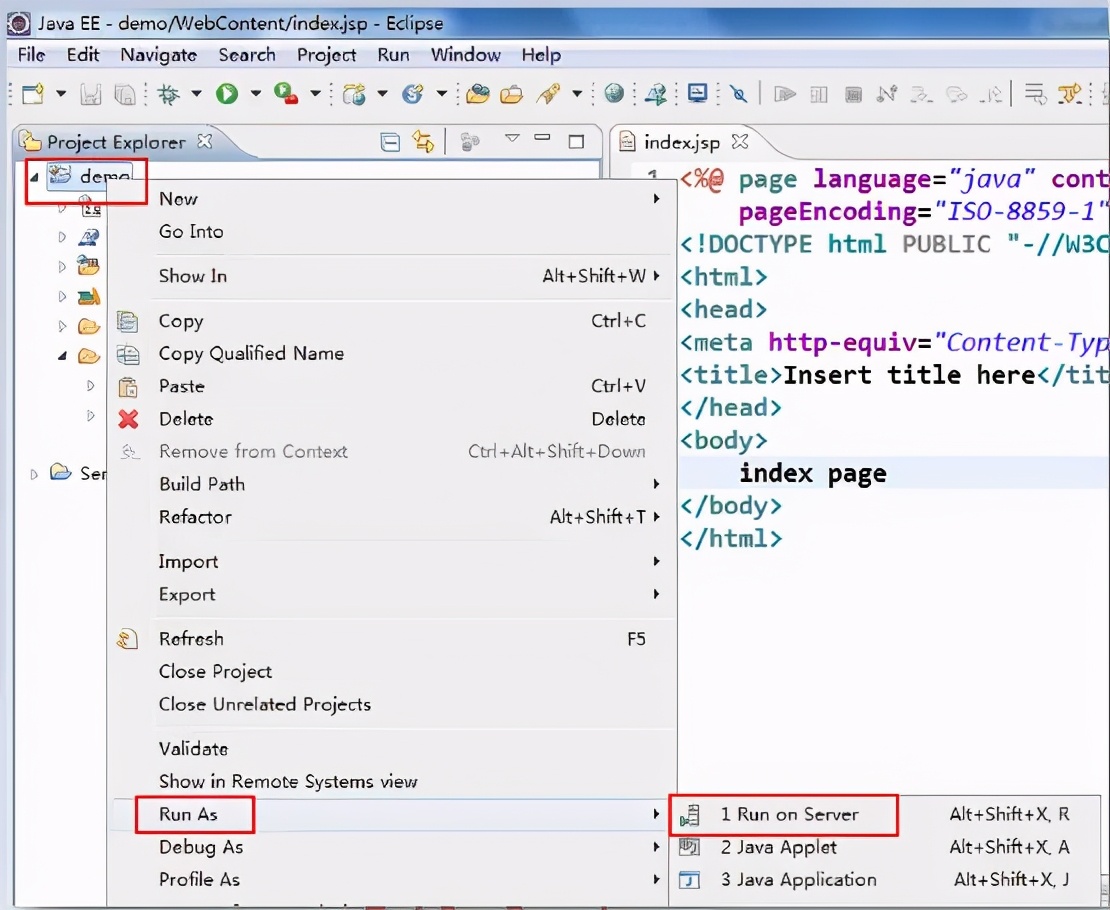

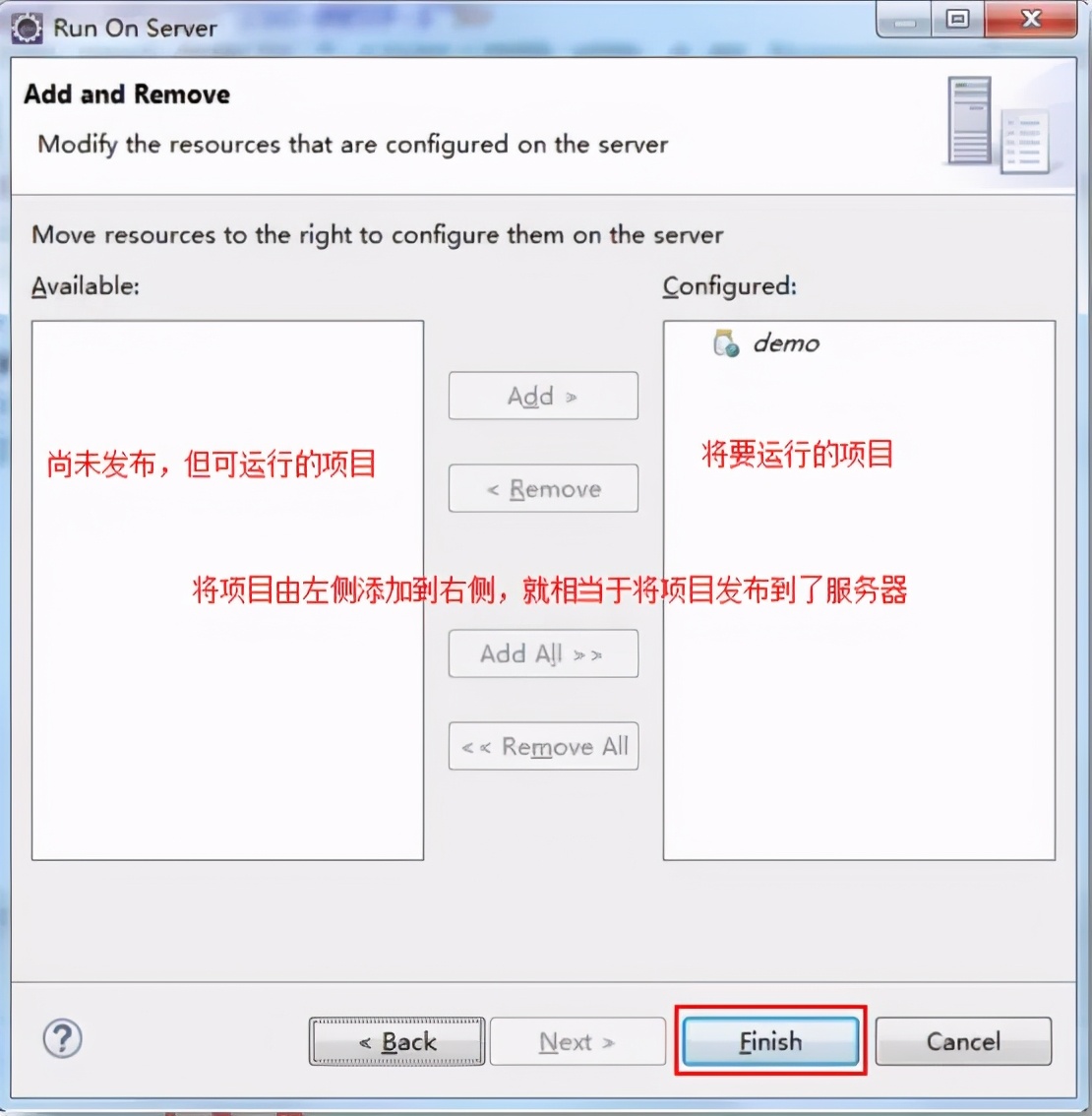
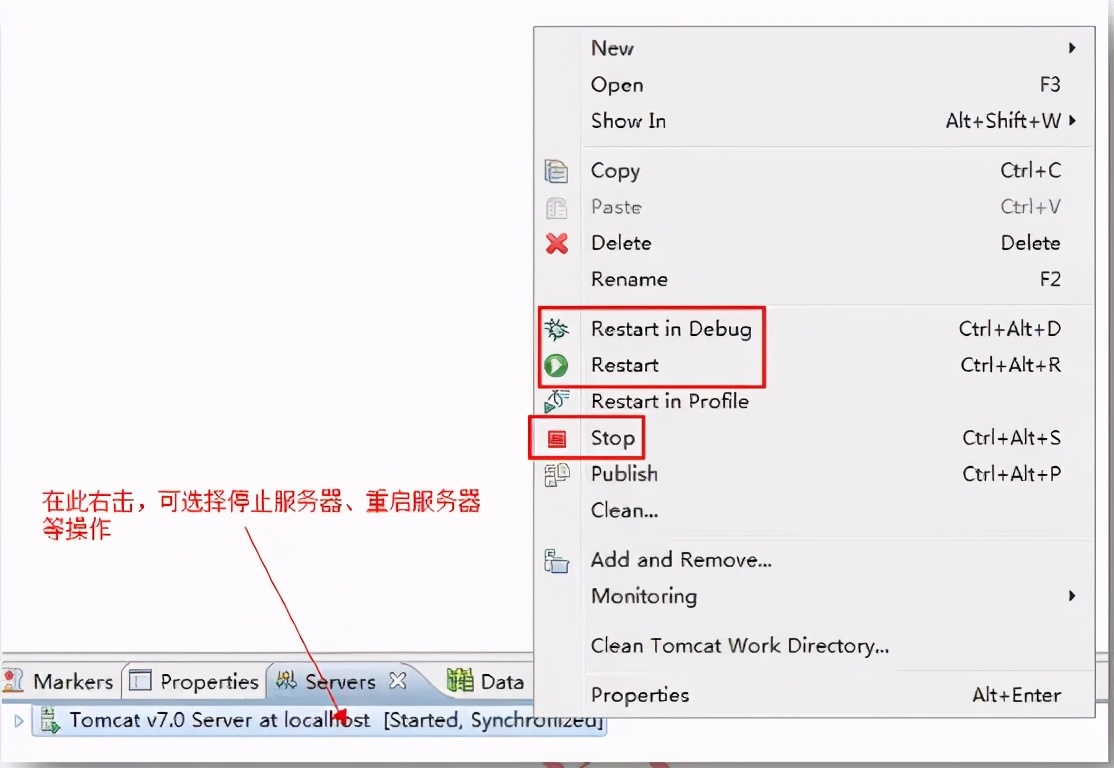
由于Eclipse中的服务器是在本地创建的内部服务器运行环境,并非真正的外部服务器,所以Eclipse中的Web工程并非真正发布到了外部服务器。那么,这个运行在内部服务器环境中的Web工程被临时存放在了哪里呢?也就是说可以从哪里找到这个发布的Web工程呢?
从Eclipse的workspace的.metadata\.plugins\
org.eclipse.wst.server.core\tmp0\wtpwebapps目录中可以找到发布的项目。为什么是wtpwebapps目录,而不是webapps目录呢?
打开\
org.eclipse.wst.server.core目录中的servers.xml文件,从<servlet/>的deployDir属性可以看到其设置的发布目录。

当Eclipse中的Web工程名称被修改后,其对应的发布到服务器后的名称,即Context root名称并没有改变。若要修改该名称,则可在Eclipse中的项目上右击,选择属性Properties,然后在属性对话框的Web Project Settings中进行修改。
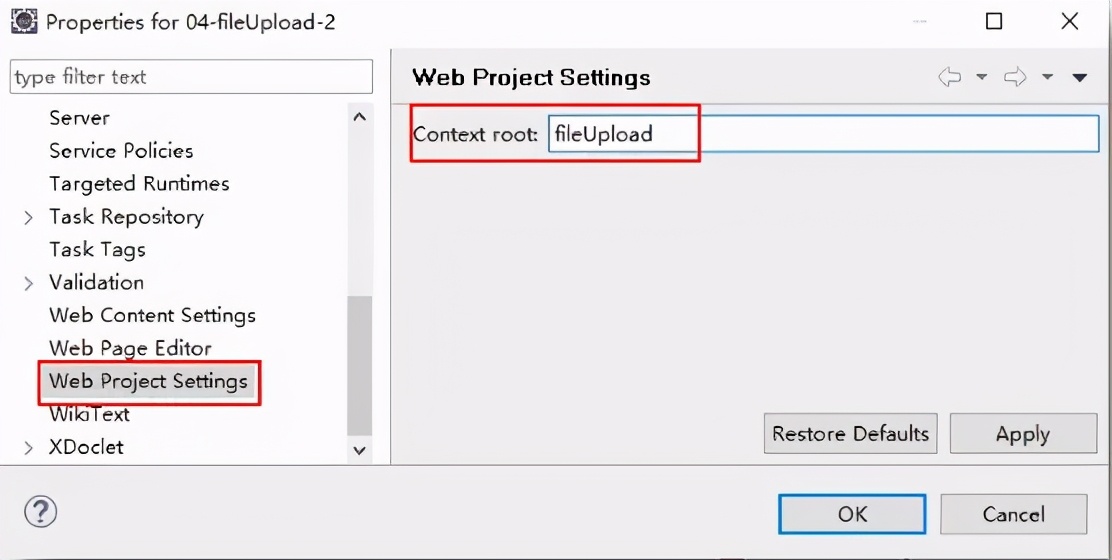
在实际项目开发过程中,由于使用记事本编写代码速度慢,且容易排错,所以程序员很少用它来编写代码。为了提高程序的开发效率,大部分软件开发人员都使用集成开发工具 (Integrated Development Environment,IDE)来进行Java程序开发。正所谓“工欲善其事,必先利其器”,接下来就为读者介绍一种Java常用的开发工具—— Eclipse。
Eclipse是由蓝色巨人IBM花费巨资开发的一款功能完善且成熟的IDE集成开发环境,它是一个开源的、基于Java的可扩展开发平台,是目前最流行的Java语言开发工具之一。Eclipse具有强大的代码编排功能,可以帮助程序开发人员完成语法修正、代码修正、代码补全、信息提示等工作,大大提高了程序开发的效率。
Eclipse的设计思想是“一切皆插件"。就其本身而言,它只是一个框架和一组服务,所有的功能都是将插件组件加人到Eclipse框架中来实现的。Eclipse作为一款优秀的开发工具,其自身附带了一个标准的插件集,其中包括了Java开发工具(JDK)。我们后续章节的Java代码编写及运行都将采用Eclipse开发工具。在接下来的两个小节中,我们将为读者详细地讲解Eclipse工具的安装和使用。
Eclipse的安装非常简单,仅需要将下载后的压缩文件进行解压即可完成安装操作,接下来分别从安装、启动、工作台以及透视图等方面进行详细讲解。
1.安装Eclipse开发工具
Eclipse是针对Java编程的集成开发环境(IDE),读者可以登录Eclipse官网
https://www.eclipse.org/downloads/
免费下载。Eclipse安装时只需将下载好的ZIP包解压保存到指定目录下(例如D:\ eclipse)就可以使用了。
2.启动Eclipse开发工具
完成了Eclipse的安装后,接下来就可以启动Eclipse开发工具,具体步骤如下。
a.在Eclipse安装文件中双击运行eclipse. exe文件,接下来会出现如图所示的启动界面。

b.Eclipse启动完成后会弹出一个对话框,提示选择工作空间(Workspace),如图所示。
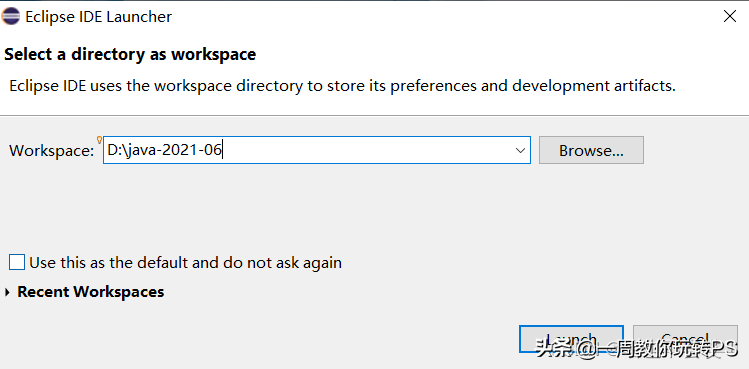
工作空间用于保存Eclipse中创建的项目和相关设置。可以使用Eclipse提供的默认路径为工作空间,也可以单击〖Browse〗按钮来更改路径。工作空间设置完成后,单击〖Launch〗按钮即可。
需要注意的是,Eclipse每次启动都会出现选择工作空间的对话框。如果不想每次都选择工作空间,可以将图中〖Use this as the default and do not ask again〗复选框选中,这就相当于为Eclipse工具选择了默认的工作空间,再次启动时将不再出现提示对话框。
c.Eclipse工作台
在图中,在Eclipse欢迎界面单击关闭欢迎界面窗口,就进人了Eclipse工作台界面。Eclipse工作台主要由标题栏、菜单栏、工具栏、透视图四部分组成,如图所示。
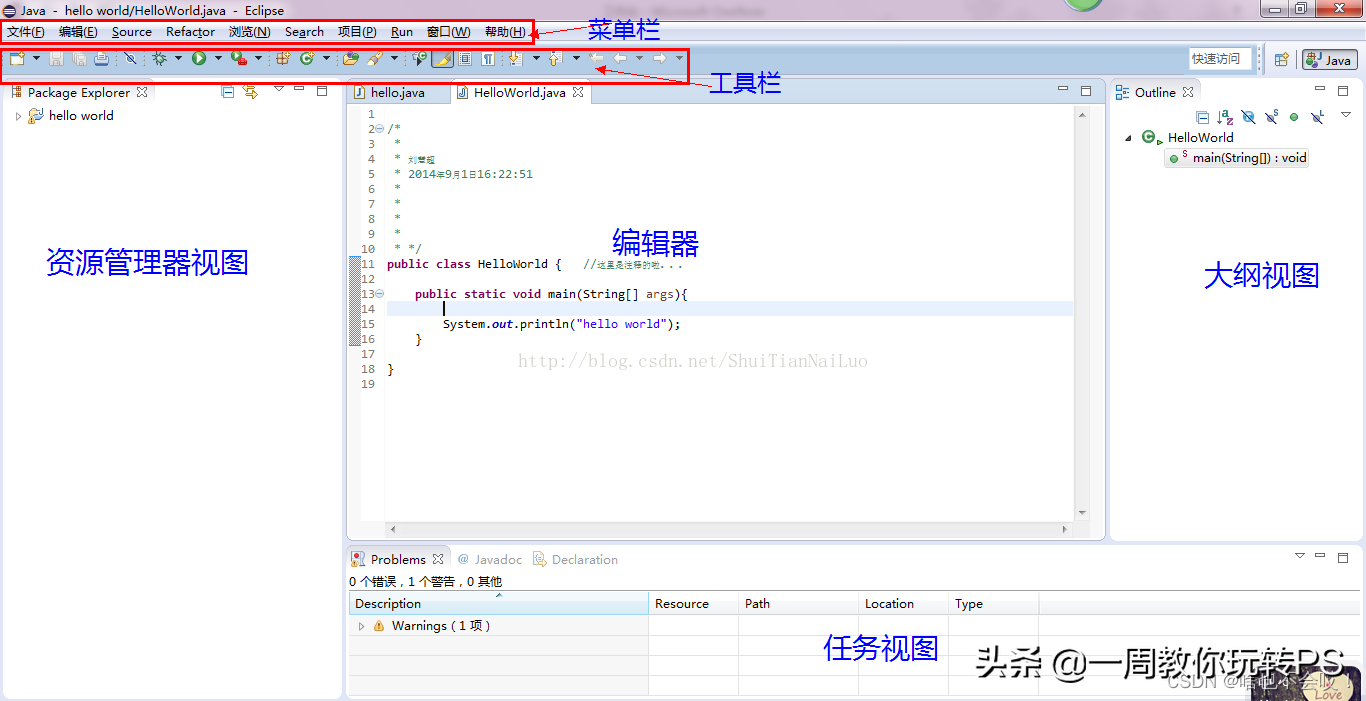
从图中可以看到,工作台界面上有包资源管理器视图、文本编辑器视图、大纲视图等多个区域,这些视图大多都是用来显示信息的层次结构和实现代码编辑的。下面讲解 Eclipse工作台上几种主要视图的作用。
视图可以有自己独立的菜单和工具栏,它们可以单独出现,也可以和其他视图叠放在一起,并且可以通过拖动随意改变布局的位置。
图中处于中间位置的是文本编辑器视图(简称为“文本编辑器”),代码编写要在该视图区域中完成。文本编辑器具有代码提示、自动补全、撤销等功能,关于如何使用这些功能将在后面使用时进行详细讲解。
a.新建java项目
左上角File——New——Project
如图:
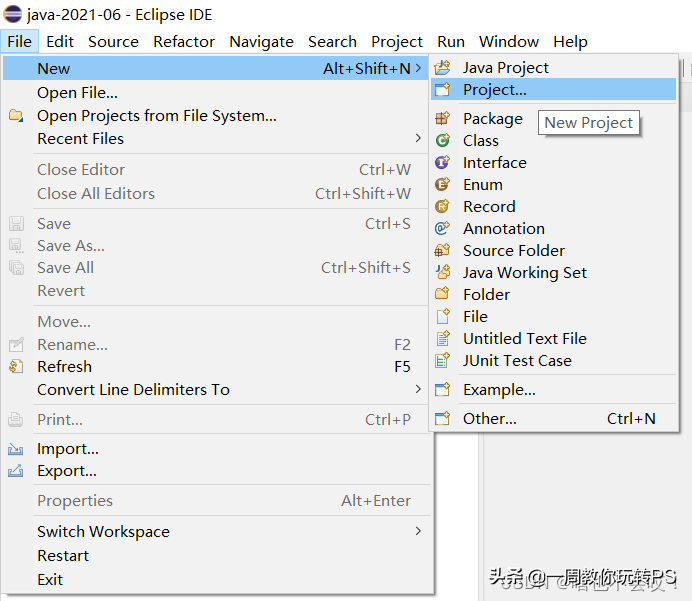
选择后会跳出一个New Project对话框 然后选择Java文件夹下的Java Project然后点击【Next】
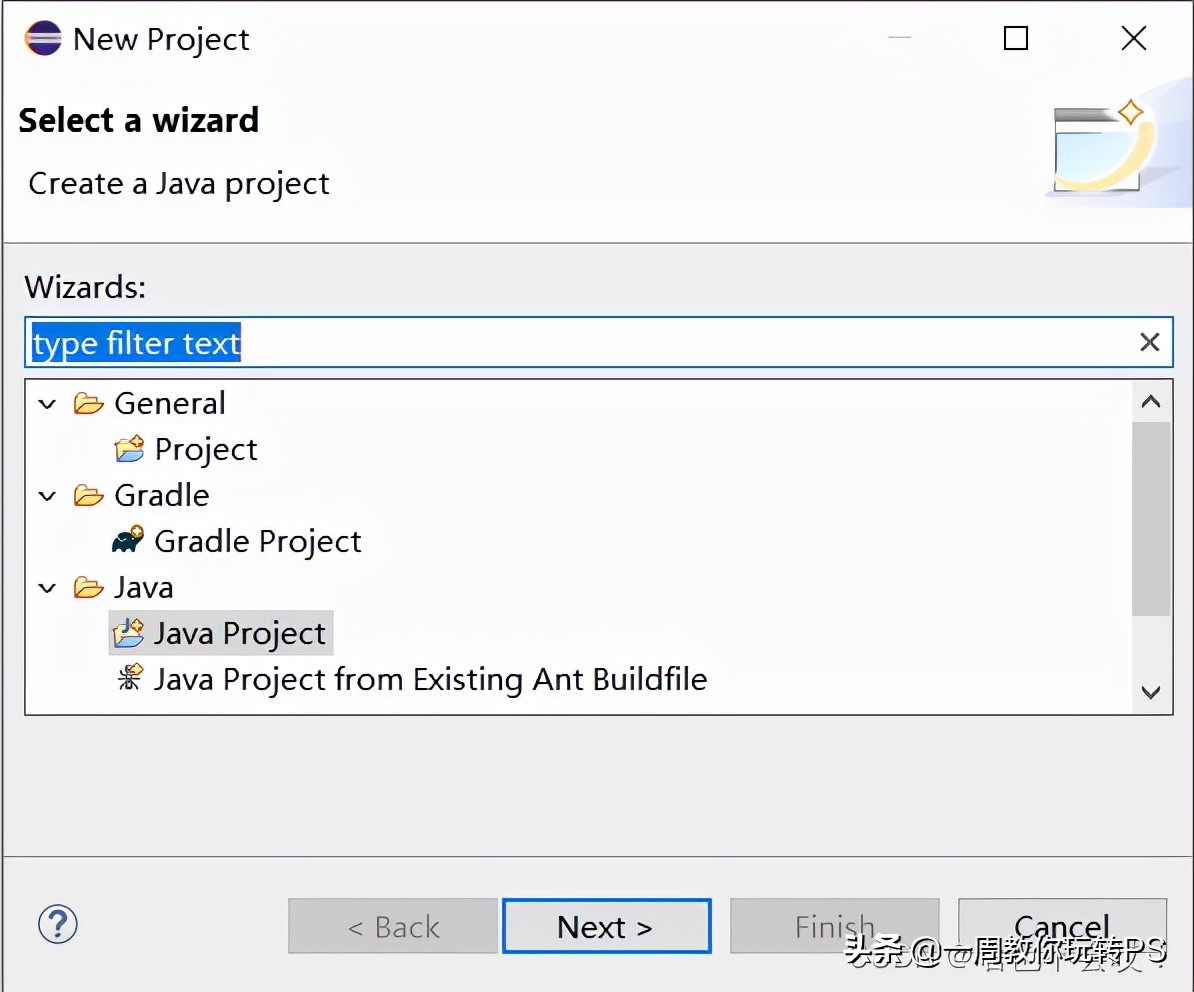
之后会出现如图所示的对话框:我们在Project name中输入项目名称(可以根据自己的意愿输入)然后点击【Finish】即可。
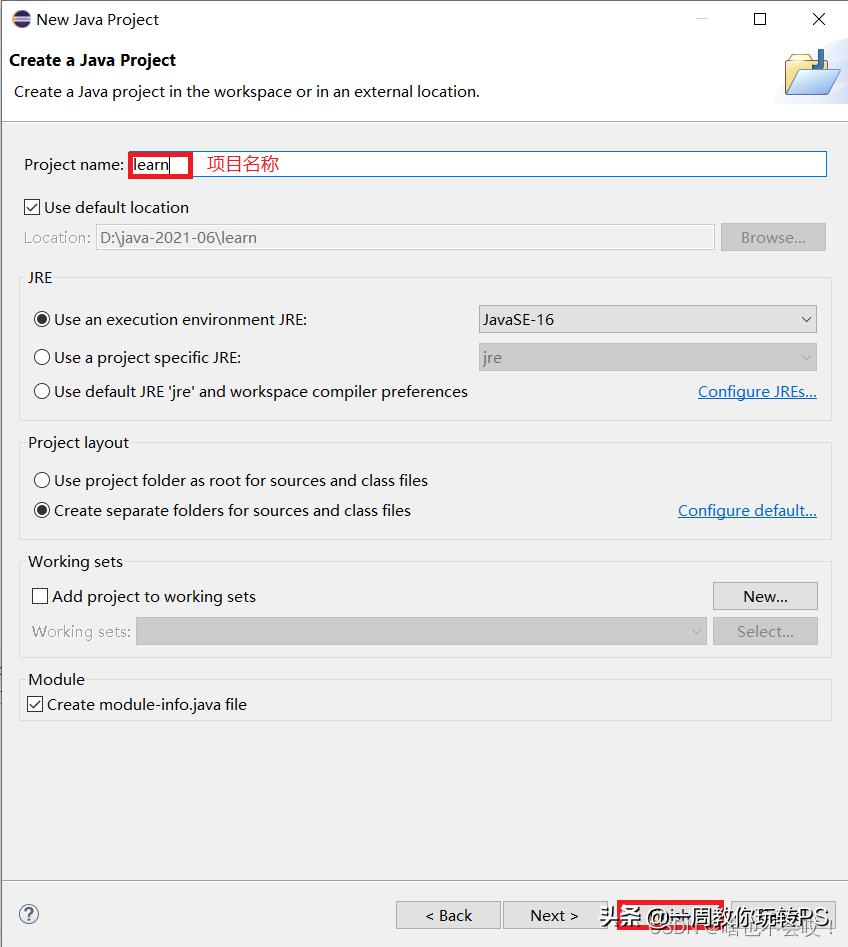
创建完成后左侧的资源管理视图会出现如图所示的内容:


然后我们选择scr——New——Class 建立java类
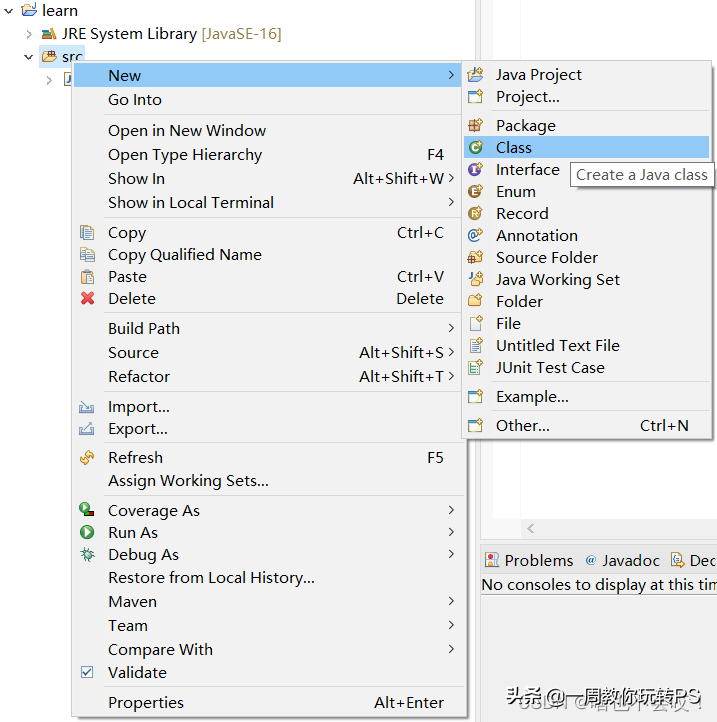
在对话框中我们输入类名称Dome01
勾选public static void main(String[] args)前的复选框
(勾选后会在文本编辑器中自动输入main方法)
最后点击【Finish】
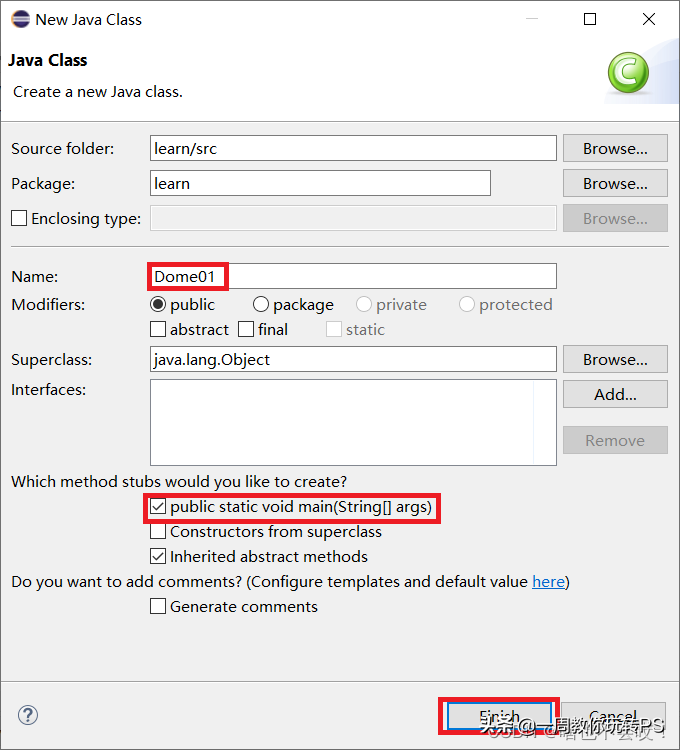
b.编写程序
我们在文本编辑器中编写一下程序:
package learn; public class Dome01 { public static void main(String[] args) {System.out.println("HelloWorld!");}}
如图:
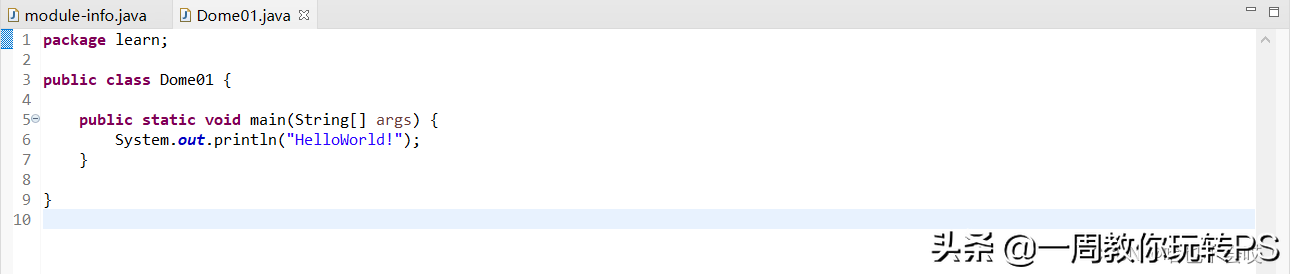
c.运行程序
我们点击运行按钮

然后会出现对话框 我们点击OK即可
之后会在Console(控制台视图)显示程序运行结果:HelloWorld!
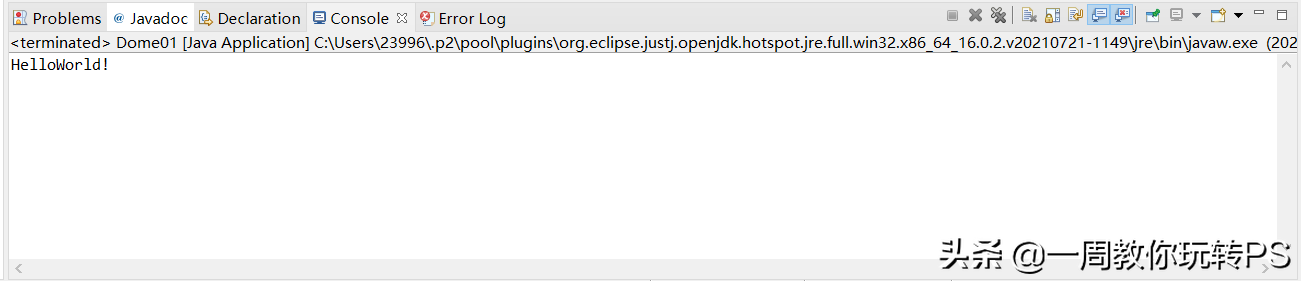
有了eclipse是不是编译程序就方便了很多呢!快去下载一个试试吧!
1.尝试使用Eclipse输出一段中文“祝大家2022年新年快乐,虎虎生威,来年发大财!”
答案见下期尾部!
上期答案:
1.新建文本文档——输入以下内容:
public class Test { public static void main(String[] args) {System.out.println("这是我的第一个java程序!");}}
2.选择文件另存为Test.java一定要把编码改为ANSI形式。然后点击保存到桌面上。

3.键盘按下win+r打开DOS命令行窗口
依次输入以下内容:
a.cd desktop
b.javac Test.java
c.java Test
即可运行出结果:
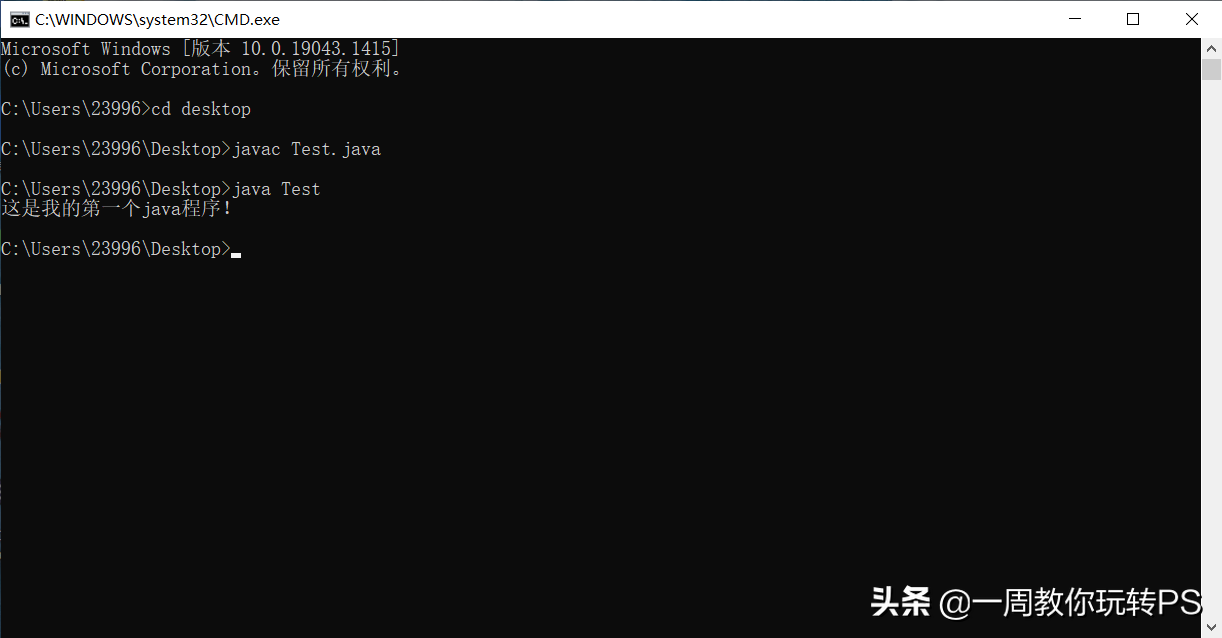
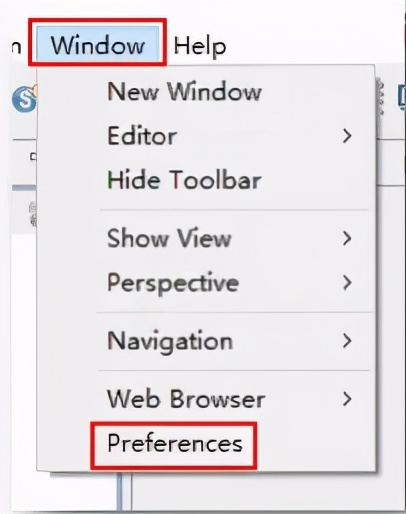
Eclipse是一个基于Java环境的软件开发平台,主要支持的是Java语言,Eclipse使Java编程人员在编写程序时更加方便简洁。如果想要学习使用Java的新手,这是一款很不错的软件。...
2022-07-05 11:53:02
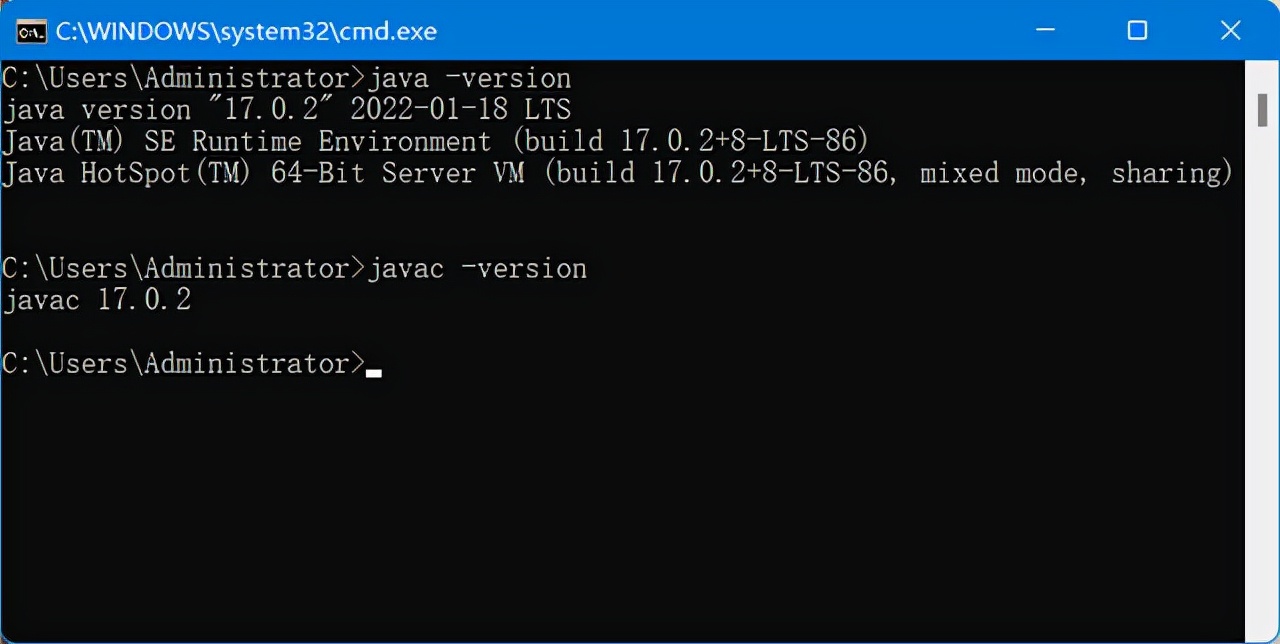
一丶下载JDK安装JDK的时候可以不可以改变路径,就是改变到我的D盘或者其他盘,而不是放置在C盘?答:可以。就是需要改变配置环境路径。将它放到D盘的任意一个目录下(不要放在含有中...
2022-06-11 11:21:58