针对以下常见的蓝屏错误代码进行问题排除,并未提供所有错误代码的列表,但由于许多错误代码可能具有相同的解决方案,因此最佳做法是按照以下步骤操作来对蓝屏错误进行问题排除。
CRITICAL_PROCESS_DIEDSYSTEM_THREAD_EXCEPTION_NOT_HANDLEDIRQL_NOT_LESS_OR_EQUALVIDEO_TDR_TIMEOUT_DETECTEDPAGE_FAULT_IN_NONPAGED_AREASYSTEM_SERVICE_EXCEPTIONDPC_WATCHDOG_VIOLATION
也有可能会遇到十六进制错误代码,例如:0x0000000A、0x0000003B、0x000000EF、0x00000133、0x000000D1、0x1000007E、0xC000021A、0x0000007B、0xC000000F 等。
一般会在以下两种情况下发生蓝屏:系统更新后使用过程中
系统更新后发生蓝屏:PS:一般出现这种情况时,已经无法正常进入系统,需进入Windows RE中进行相关操作。
在设备上安装特定更新后,可能会发生某些蓝屏错误。如果更新后出现蓝屏错误,可以尝试通过卸载最近的更新来修复错误。
卸载更新的方法:一、在安全模式中卸载更新(此方法适用于Win10 1809之前的版本)在进入安全模式之前,需要先进入 Windows RE恢复模式。非正常启动三次,可进入Windows RE恢复模式。具体操作方法如下:
按住电源按钮 10 秒钟以关闭设备。再次按电源按钮以打开设备。看到 Windows 启动(重启时显示ASUS的LOGO)后,立即按住电源按钮 10 秒钟关闭设备。再次按电源按钮以打开设备。在 Windows 重启时,按住电源按钮 10 秒钟设备。再次按电源按钮以打开设备。让设备完全重启以进入 WinRE。
进入Windows RE后,按照如下图例中的步骤进入安全模式:
第一步:在选择一个选项屏幕上,依次选择疑难解答→高级选项→启动设置→重启。
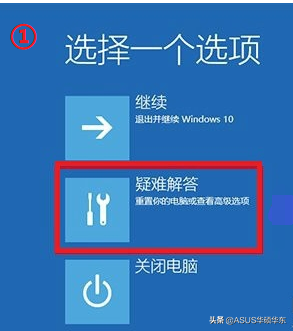
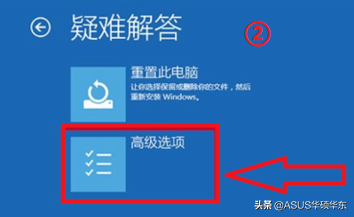
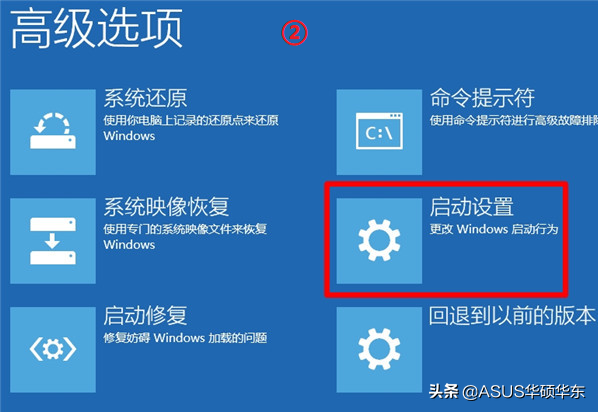

第二步:设备重启后,将看到选项菜单。建议按数字键5或者按F5键进入网络安全模式。
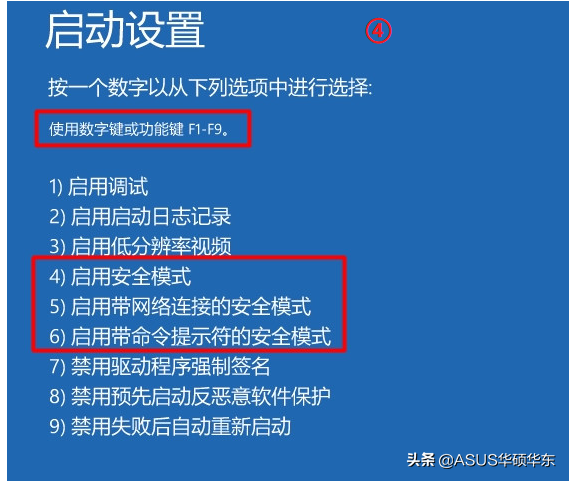
当设备处于安全模式后,按照以下步骤在控制面板中卸载最近的更新:
在任务栏上的搜索框中(也可使用Windows键+Q键组合键呼出搜索框),键入控制面板,然后从结果列表中选择控制面板。在程序下,选择卸载程序。如果使用的是大/小图标视图,请在程序和功能下面选择卸载程序。在左侧,选择查看已安装的更新,然后选择安装时间,按安装日期对更新进行排序以查看最新更新。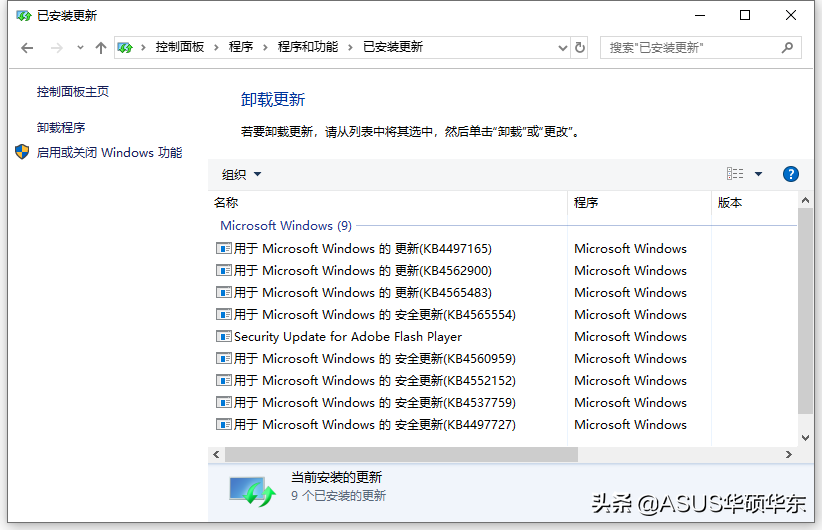 右键单击卸载最近的更新,然后选择是以进行确认
右键单击卸载最近的更新,然后选择是以进行确认PS:并非所有已更新补丁都会显示在列表中
卸载操作完成后,进行重启操作,查看机台是否能正常进入系统,用以验证是否解决系统因更新后发生蓝屏无法进入系统。
二、在Win RE中卸载更新(此方法适用于Win10 1809及更高版本)非正常启动三次,可进入Windows RE恢复模式。具体操作方法如下:
按住电源按钮 10 秒钟以关闭设备。再次按电源按钮以打开设备。看到 Windows 启动(重启时显示ASUS的LOGO)后,立即按住电源按钮 10 秒钟关闭设备。再次按电源按钮以打开设备。在 Windows 重启时,按住电源按钮 10 秒钟设备。再次按电源按钮以打开设备。让设备完全重启以进入 WinRE。进入Windows RE后,按照如下图例中的步骤进行操作:
第一步:在选择一个选项屏幕上,依次选择疑难解答→高级选项→卸载更新
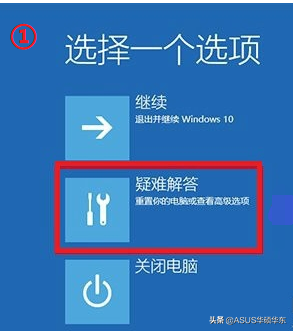
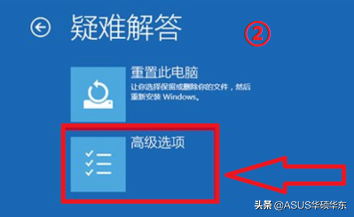
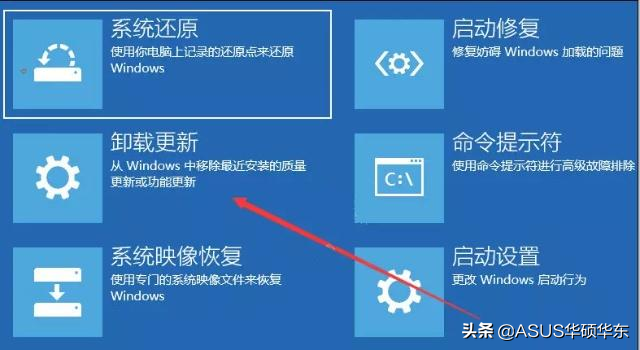
第二步:在选择一个选项屏幕上,选择卸载最新的质量更新或卸载最新的功能更新。

卸载操作完成后,进行重启操作,查看机台是否能正常进入系统,用以验证是否解决系统因更新后发生蓝屏无法进入系统。
使用过程中发生蓝屏:
PS:一般第三方软件引起的蓝屏问题,有显而易见的特点:机台开机可以正常加载系统,但在登录界面进入桌面时会发生蓝屏错误。
设备使用过程中可能导致蓝屏错误的原因并非总是显而易见,可能是使用的新硬件及驱动或第三方软件与 Windows 设备不兼容。可以使用如下步骤尝试解决蓝屏问题。
卸载第三方软件回退、禁用或卸载驱动程序移除外接硬件卸载第三方软件:此操作需先进入Win RE恢复模式后才能进入安全模式,详细操作请看上方卸载更新中提及的方法。
当设备处于安全模式后,单击开始按钮,然后依次选择设置 →系统→应用和功能。选择按名称排序并将其更改为按安装日期排序。 选择要删除的第三方软件,然后选择卸载。卸载第三方软件后,重启设备。
若进行操作后仍会看到蓝屏错误,请尝试回退、禁用或卸载最近安装的驱动程序。
回退、禁用或卸载驱动程序:
如果最近安装了新驱动程序,则可以回退、禁用或卸载它们以确定这是否是导致问题的原因。
首先,确保设备处于安全模式,然后使用设备管理器回退、禁用或卸载驱动程序。

回退第三方驱动程序:
在任务栏上的搜索框中,键入设备管理器,然后从结果列表中选择设备管理器。
在设备管理器中,展开具有要回退的驱动程序的设备,右键单击设备下的驱动程序,然后选择属性。
选择驱动程序选项卡,然后依次选择回退驱动程序→是。
PS:如果你无法回退驱动程序,或者你仍然会看到蓝屏错误,请尝试禁用驱动程序。
禁用第三方驱动程序:
在任务栏上的搜索框中,键入设备管理器,然后从结果列表中选择设备管理器。
在设备管理器中,展开具有要禁用的驱动程序的设备,右键单击设备下的驱动程序,然后选择属性。
选择驱动程序选项卡,然后依次选择禁用设备→是。
若仍然会看到蓝屏错误,请尝试卸载驱动程序。
卸载第三方驱动程序:
在任务栏上的搜索框中,键入设备管理器,然后从结果列表中选择设备管理器。
在设备管理器中,展开具有要卸载的驱动程序的设备,右键单击设备下的驱动程序,然后选择属性。
选择驱动程序选项卡,然后依次选择卸载→确定。
PS:某些设备驱动需要在确认设备删除框中选择删除此设备的驱动程序软件,然后选择卸载>确定。对于某些设备,必须重启设备才能完成卸载过程。
如果你仍然 会看到蓝屏错误,请尝试卸载/移除外接硬件。

移除外接硬件:
外接设备也有可能是导致蓝屏错误的原因。拔出所有外部存储设备和驱动器、扩展坞以及其他已插入设备但不用于运行基本功能的硬件,然后重启设备。
PS:如果重启设备后没有遇到此问题,则外部设备可能是问题的原因,需要与设备制造商联系以获取支持。
重置此电脑:
若遇到蓝屏问题,当文中所提及的方法都无法解决时,建议重新安装系统以解决问题(也可以选择重置,但由于Win RE重置功能的不稳定性重新安装系统作为优选项)。

优质乳胶漆作为一种以经济环保而著称的绿色涂料,长年出现在有家装需求的业主所列出的装修清单中。如果热爱家装的你近距离观察过装修工人师傅的墙面涂刷作业,就会发现他们在为墙面涂刷乳胶漆之前,都会先上一层底漆,那么,刷乳胶漆为什么要用底漆?底漆究竟对墙面装潢起到什么样的作用呢?在解释这个问题之前,我们要先借
2025-05-11 10:42:52

一、我国煤炭的地区分布情况人类开采利用煤炭已有几千年的历史,2021年我国煤炭总产量超84亿吨,占世界煤炭产量的50%以上。我国煤炭资源储量丰富、分布面积广、煤种齐全,全国32 个省(区、市)中除上海市外,都有煤炭资源,但区域分布不均衡。“北富南贫,西多东少”的是我国煤炭资源最广为人知的状况,北方煤
2025-05-11 10:15:51

而对于欧美人而言他们认为壁炉和厚实的地毯才是冬天正确的打开方式欧美人喜爱地毯历史悠久欧美人使用地毯的传统由来已久,早期的贵族们甚至把地毯当做一种象征身份和权力的奢侈品。在文艺复兴时期的画作中,地毯的出镜率也非常之高。而在近现代童话故事中,地毯也频频扮演着重要的角色,想必飞毯最为熟知了吧。简单来说欧美
2025-05-11 09:54:26

最初人们制造玻璃镜时,是先往玻璃上紧紧地贴一张锡箔, 然后倒上水银,因为水银能够溶解锡,变成一种黏稠的银白色液体:“锡汞齐”。锡汞齐紧紧地粘在玻璃上,就成为一面镜子。做这种镜子太费事,而且镜面也不算太亮。现在使用的玻璃镜,是在玻璃面上镀了一层极薄的银层,这层银是利用一个特殊而有趣的化学反应—“银镜反
2025-05-11 09:53:08

对于装修来说,收口就是关键,不懂收口就不懂装修。所以收边收口在整个的设计作品中有着深远的影响。下面分享几种好的收口形式1、 压条:这是我们见过最常见的一种收口形式,他不仅可以在不同的材料之间的衔接得到很好的缓冲,而且价钱实惠,施工简单,效果也美观。在阴阳角收口,周边收口造型装饰中都可以很好的呈现出效
2025-05-11 09:23:57

大家有没有用过张小泉的这种剪刀,整把剪刀都是金属材质,所以用起来比较扎实,不容易损坏和老化,比那些刀口是钢手柄是塑料的剪刀耐用多了,还可以拧松拧紧铜螺丝来调节剪刀两个刀口的松紧程度。但是方便的同时又制造了一个毛病,就是铜锣丝和螺母容易松动,剪两下之后又要去拧螺丝螺母。之前想了很多办法,例如加垫片,但
2025-05-11 09:06:33